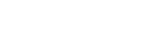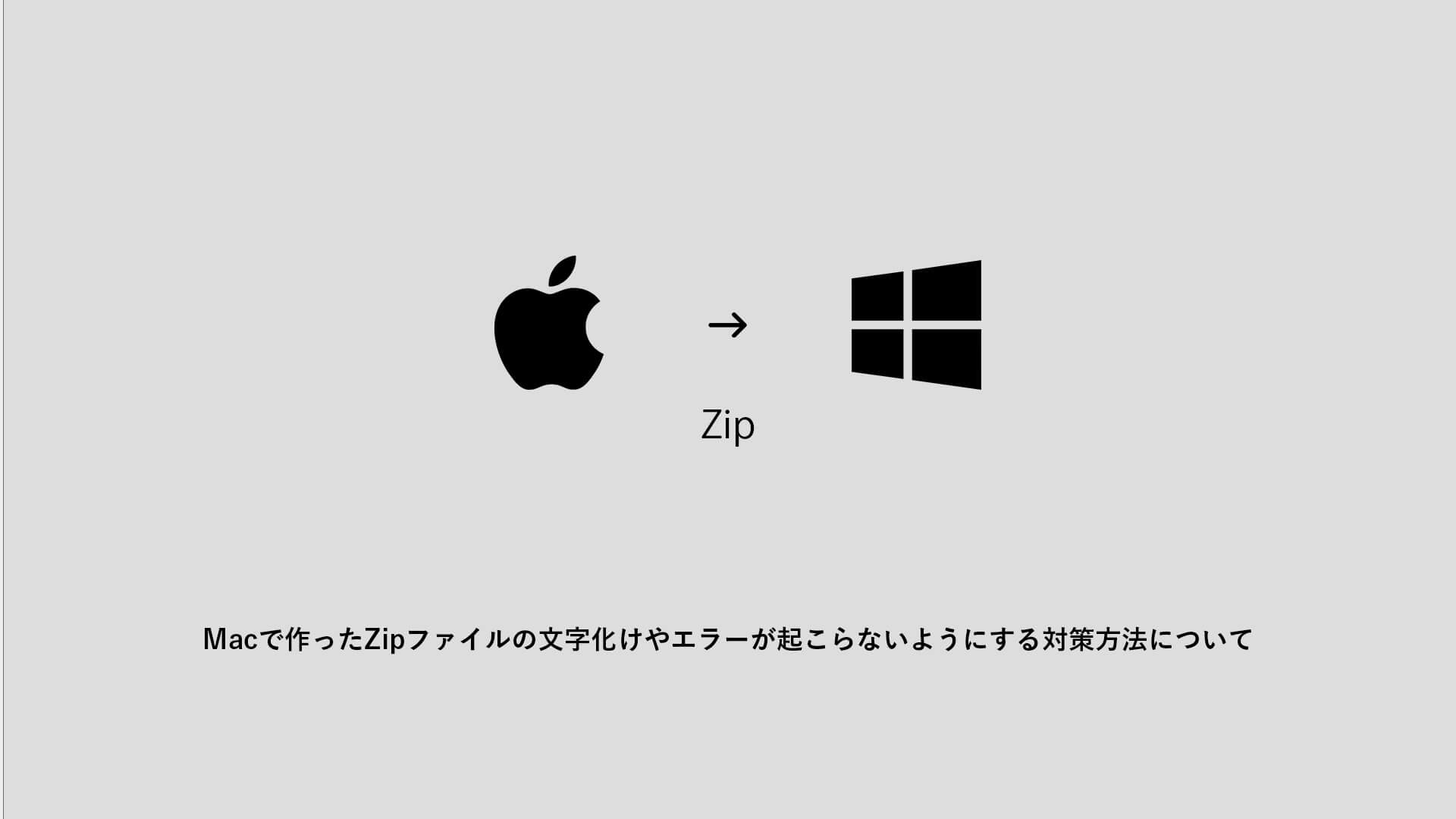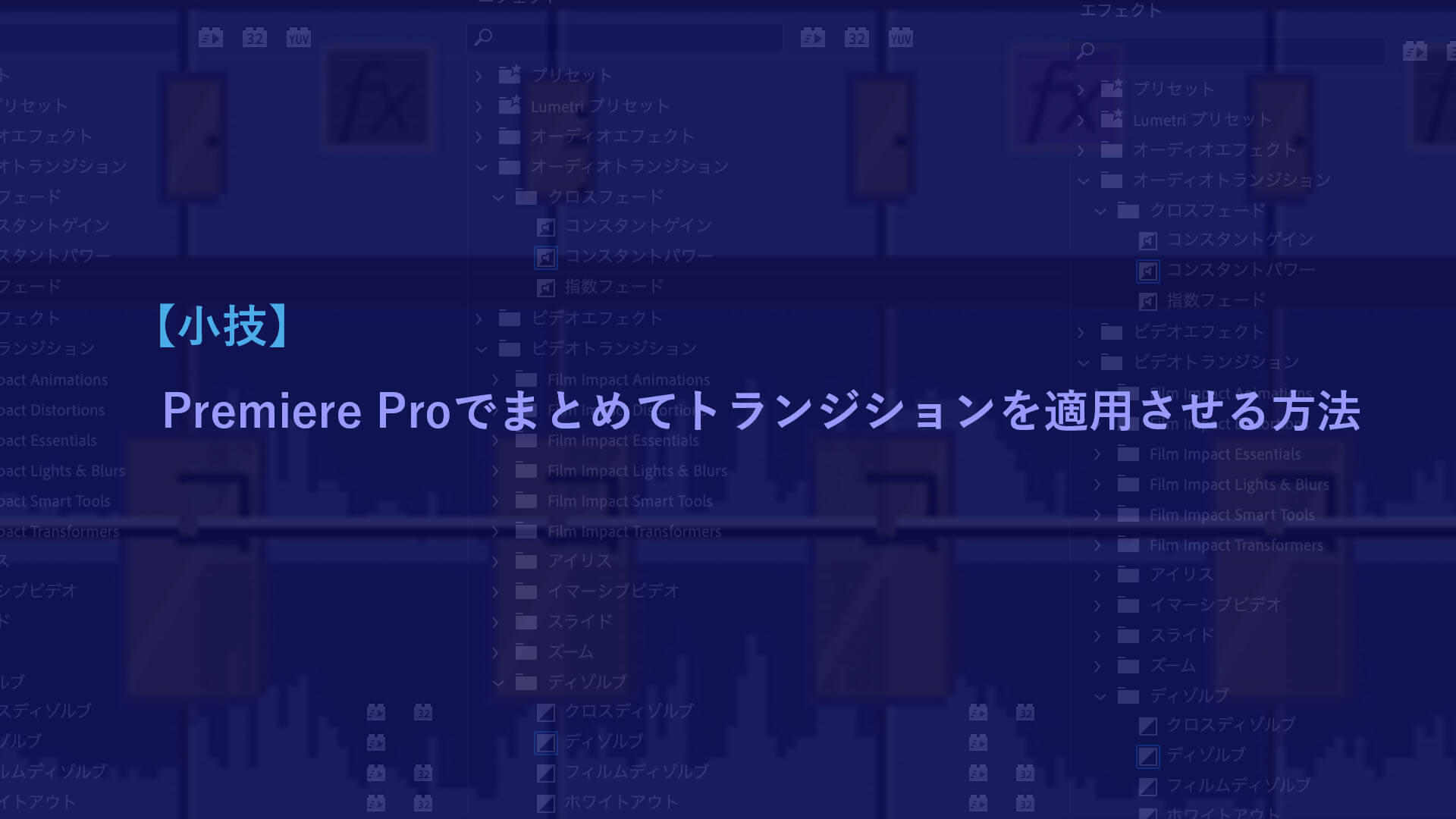
映像を編集していてクリップにまとめてトランジションを適用したい時ってありますよね。
今回は映像(ビデオトランジション)と音声(オーディオトランジション)それぞれのトランジションの設定方法と適用する方法を紹介します。
まず複数のクリップに適用したいトランジションをデフォルトに設定します。
現在デフォルトになっている設定はエフェクトパネルの青い枠で囲われているもので確認できます。
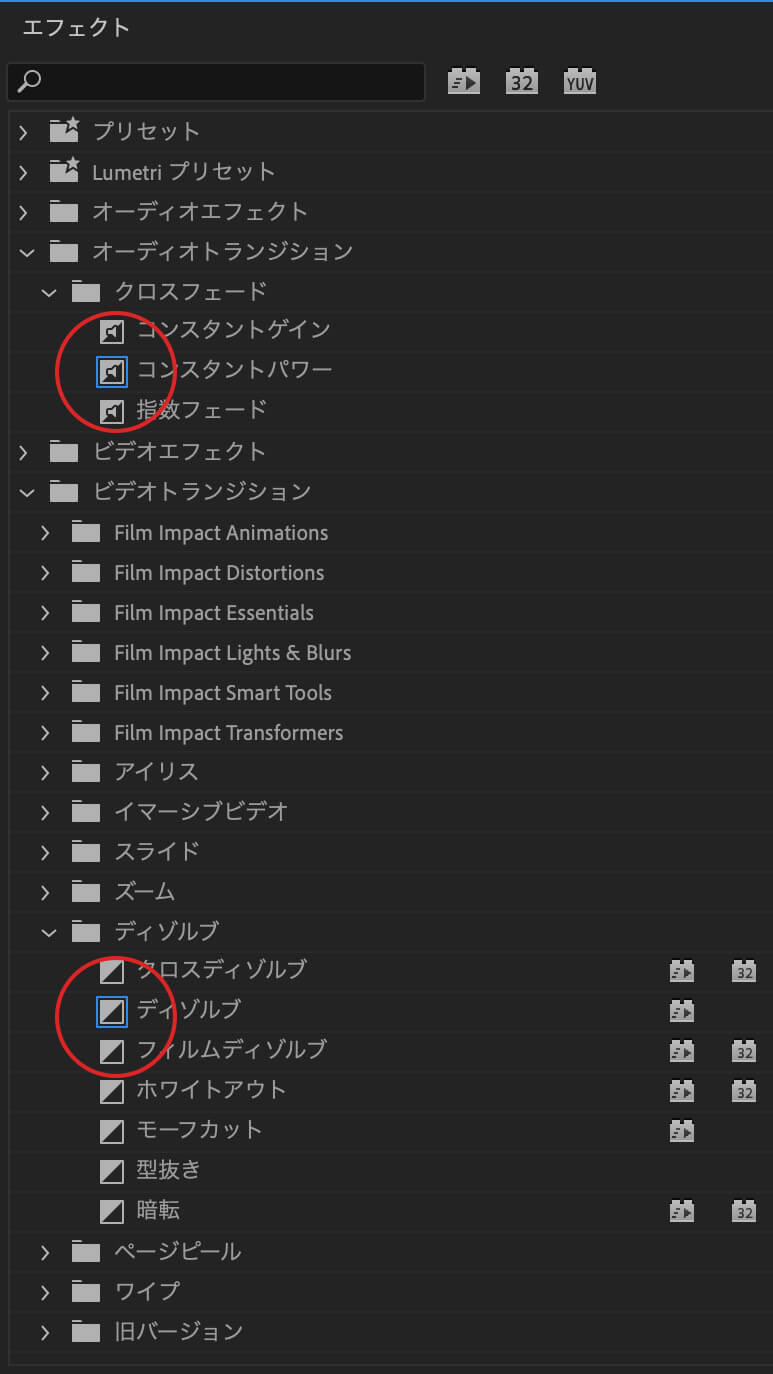
現在の設定から違うエフェクトに変更したい場合は、右クリックをして、「選択したトランジションをデフォルトに設定」を選択します。
デフォルトの設定は映像(ビデオトランジション)と音声(オーディオトランジション)で設定ができます。
※私のデフォルトの設定だとビデオトランジションは「ディゾルブ」、オーディオトランジションは「コンスタントパワー」に設定しています。
デフォルトの設定が完了しましたら、トランジションを適用したいクリップを選択。
キーボードショートカットでデフォルトのトランジションエフェクトを適用することができます。
ビデオクリップとオーディオクリップの両方にデフォルトのトランジションエフェクトを適用したい。
【Shift+D】
ビデオクリップのみにデフォルトのトランジションエフェクトを適用したい。
【Command+D】(macOS)
【Ctrl+D】(Windows)
オーディオクリップのみにデフォルトのトランジションエフェクトを適用したい。
【Shift+Command+D】(macOS)
【Shift+Ctrl+D】(Windows)
以上、Premiere Proでまとめてトランジションを適用させる方法でした。
長編ものの編集作業でオーディオトランジションをまとめて適用して使う機会が多くて、重宝している小技です。
ぜひ、こちらの方法を使ってみて作業時間短縮を図りましょう!