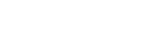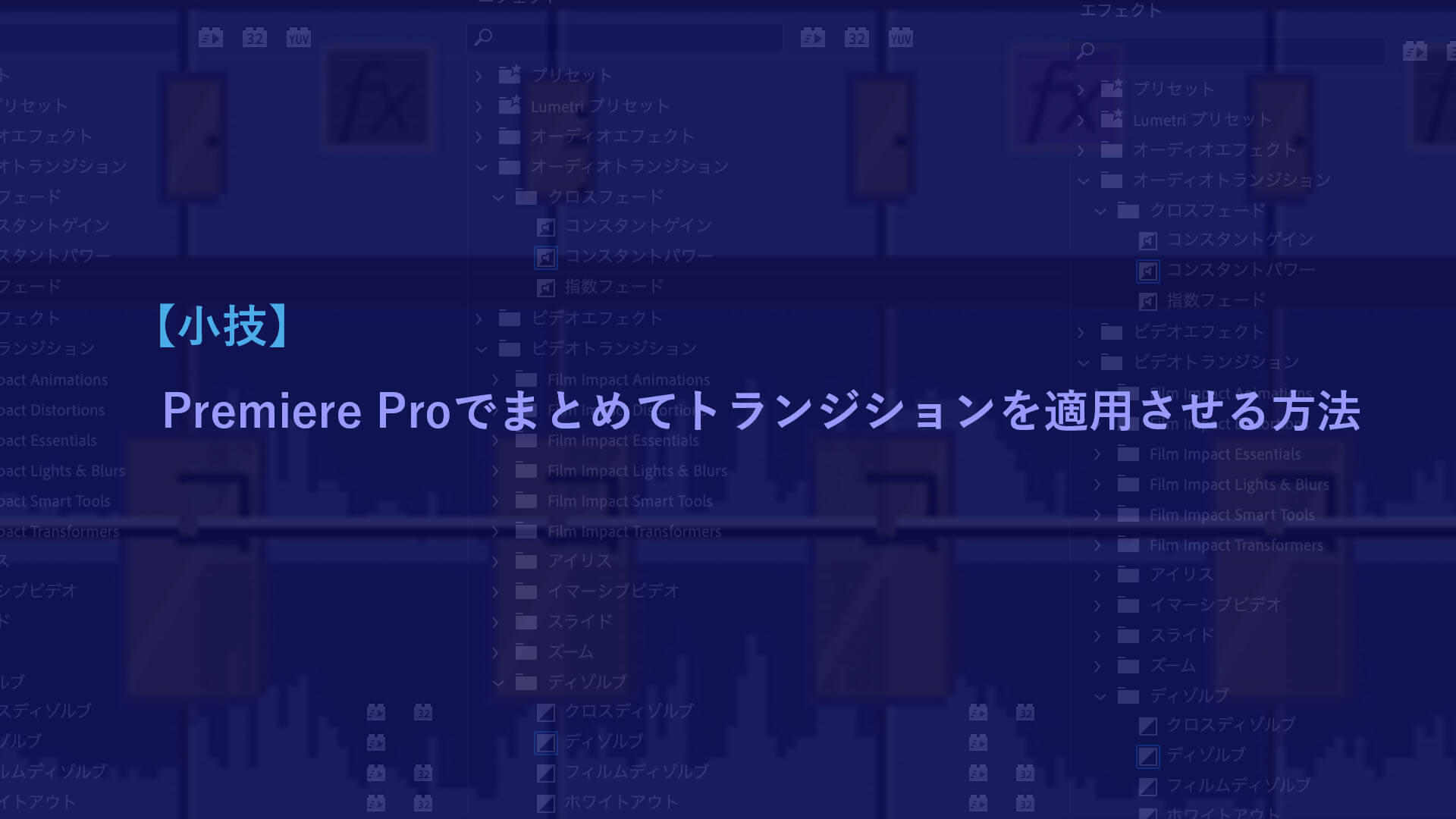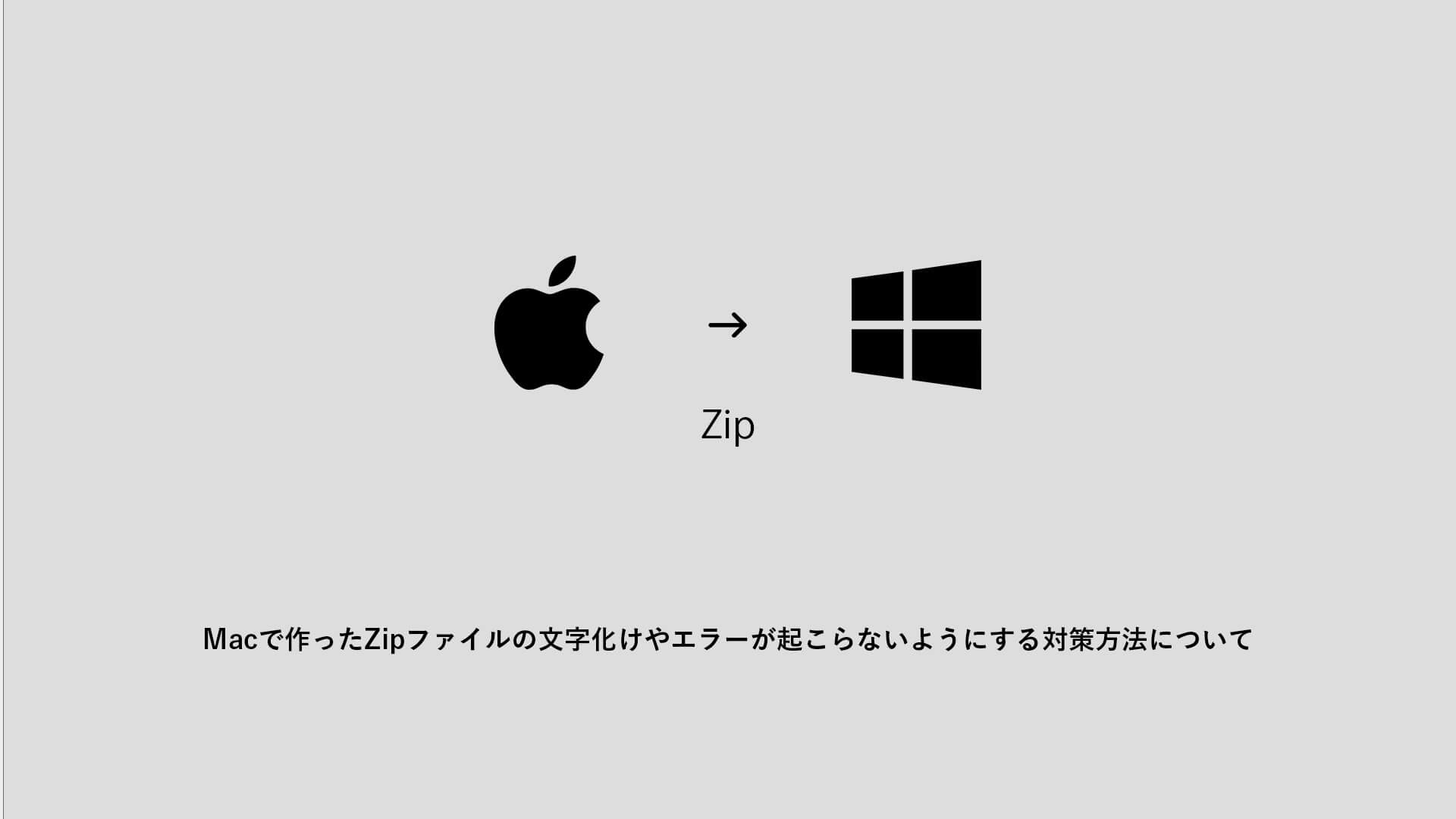先日「講義の収録+配信」という内容の業務を請け負いました。
今回もOBS Studioが活躍しましたので、現場の様子とともに、配線図を含めた活用方法を紹介したいと思います。
◇前提条件
・50名ほど収容可能な会議室(当日の参加者は無し)
・講師は全部で6名
・講師の様子を収録
・講義内容はパワーポイントで説明
・パワポの画面を講義の進行に合わせて収録
・配信は後日
上記の内容となっています。
以前、記事で紹介した「ATEM Mini Pro ISOとOBS Studioを活用したリアルイベントのLIVE配信業務」に比べると小規模ですが、基本的な考え方は変わりません。
【撮影】
まず講師の様子を収録するためにカメラを2台使用しました。
実際に使うのは1台のカメラの映像ですが、予備のために2台用意しています。
メインの1台は実際に使いたい画角で収録し、予備の1台は画角を広めに設定して、なにかあった時に色々な使い方ができるようにしておきます。
今回の収録に使うカメラはSONY「α1」と「α7s III」です。
 ここ2年ほどで講義や講演会なども4K収録がスタンダードになってきました。
ここ2年ほどで講義や講演会なども4K収録がスタンダードになってきました。
【音声】
α7s IIIには講師に装着したピンマイクからの音声を受信する「Wireless GO」のレシーバーを載せています。音もクリアで、電源を入れたら即座に接続完了するため、とても重宝している機材のひとつです。
α1にはゼンハイザーのマイク「MKE600」を載せて、音声収録の予備として稼働させています。
【照明】
また、今回のように講師の様子も合わせて収録する場合、照明の用意は必須です。
現場となった会議室は非常に明るく、窓も大きいため、照明無しでも撮影できそうな気もしましたが、当日の天候は雪。
ロケハン時は快晴だったため、室内の明るさがかなり違いました。
こういった会議室では時折、電球色の室内灯が混じっている場合もあります。パネルなどでコントロールできる場合は、電球色の室内灯をオフにしておくことをおすすめします。
できない場合はカメラの色温度を調整しましょう。

照明はAputureの「amaran P60c」を使用。コンパクトで設置も楽なので、最近は登板機会多し。
【PCの接続】
収録する講義は全部で6タイトル。
こういった場合、それぞれの講師が自分のPCを持ち込んで、都度ケーブルを差し替えて…というパターンが多いですが、1台のPCにあらかじめパワーポイントのファイルを順番に並べておき、講師が交代していく流れのほうが安全です。
のちほど紹介するOBSもそうですが、HDMIケーブルやキャプチャーボードなど、使うPCが変わると認識しなくなるようなこともよくある話なので、リスクはできるだけ避けたいところです。
今回の各機器の接続は非常にシンプルでした。

キャプチャーボードは予備を含めて2台持ち込みます
【大まかな流れ】
①講師のPC(画面にはパワーポイントのスライドショーを表示)
↓
②キャプチャーボードを介して収録用PCで画面録画(OBSを使用)
ちなみに毎回、収録日までに配線図を作って、現場スタッフの重要な資料として活用しています。

配線図はdraw.ioで作成
今回は生配信では無いため、単純にOBSで講師のPCに映し出されるスライドショーを収録します。
ひとつポイントとしては、OBSでスライドショーと同時に音声も併せて録音しておくことでしょうか。
後日、配信用にスライドショーと講師の様子を組み合わせた動画を制作する際に、前述したピンマイクの音声と、OBSで録音した音声を同期して、編集ポイントを合わせれば作業は数段楽になります。
スライドショーだけで音声が無いと、編集ポイントを合わせることが非常に困難になります。
【OBS Studioの設定】
ではOBSの画面設定です。
こういったチュートリアルに関してはYouTubeや記事などでもたくさん紹介されていますので、簡潔に説明します。
「ソース」→「+ボタンを」押して「映像キャプチャデバイス」を追加します。
.jpg)
.jpg)
任意の名称をつけて、新規作成。
.jpg)
「デバイス」のプルダウンからキャプチャーボードを選択して「OK」を押すとケーブルで繋いだ講師のPC画面が映し出されるかと思います。
.jpg)
.jpg)
うまく表示されない場合は、大抵OBSを再起動することで解消されます。
【OBS Studioの音声収録設定】
続いて音声収録も設定しておきましょう。
同じ流れでこんどは「音声入力キャプチャ」を追加します。
.jpg)
「デバイス」のプルダウンからPCに入ってくる音声デバイスを選択しましょう(我々はPC本体のスピーカーを使いましたが、外部のマイクなどを使用している場合はそちらを選択)
.jpg)
「音声入力キャプチャ」のレベルメーターが音に反応していることを確認したら準備は完了です。
.jpg)
「録画開始」を押して、RECのタイムコードが動いていることが確認できたら収録を開始します。
カメラ2台の録画ボタンもお忘れなく。
今回は講義が全部で6タイトルあったので、1タイトルごとに録画を終了し、都度問題無いかチェックをします。
録画はタイトルごとに行ったほうが、後日編集する場合にも楽だと思います。
【編集】
収録を無事終えたら、最後は編集です。
・画面左にパワーポイントのスライドショー
・画面右に講師
・余白に講義タイトルや講師名を表示
編集に入る前に、上記のフォーマットを6タイトルぶんをPhotoshopで作成しておきます。
.jpg)
このフォーマットと、収録した素材(映像・画面録画・音声)をすべてPremiere Proに取り込んで編集していきます。
Premiere Proの基本的な操作などは割愛します。
・映像+ピンマイクの音声データ
・OBSで収録したパワポ画面
・OBSで収録した音声データ
上記3つを同期させて、不要な部分をカットしていきます。
ピンマイクの音声でオーバーしている箇所なども細く調整しましょう。
講演会や講義の配信動画制作は、収録で一手間かけてあげれば、あとは淡々と編集を進めていくことができます。
たとえ撮影はスマートフォン+三脚だったとしても、照明を適切に扱うことができれば、品質の良いコンテンツを作ることが可能です。
【まとめ】
ここ数年の働き方改革や、DX(デジタルトランスフォーメーション)を推し進める社会の変化に合わせて、今回のような配信を前提とした動画制作をご依頼される企業、官公庁が増えてきているなと実感しています。
以前のようにコンサートホールや会議室などで行っていた講演会、セミナー、講義は同時に数十名〜数百名に見せることが精一杯でしたが、これが配信となれば数千〜数万人に届けることも簡単になりました。
かつては高額なコストが必要だった「生中継」も、5Gの登場や、機材の進化により、現在では気軽に「生配信」が可能に。
YouTubeライブを活用した講演会の生配信についてはこちらの記事で詳しく紹介していますので、ご参照ください。
配信関係の業務は今後もノウハウを蓄積させ、「確実な納品」を続けて行きたいと思います。