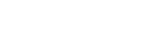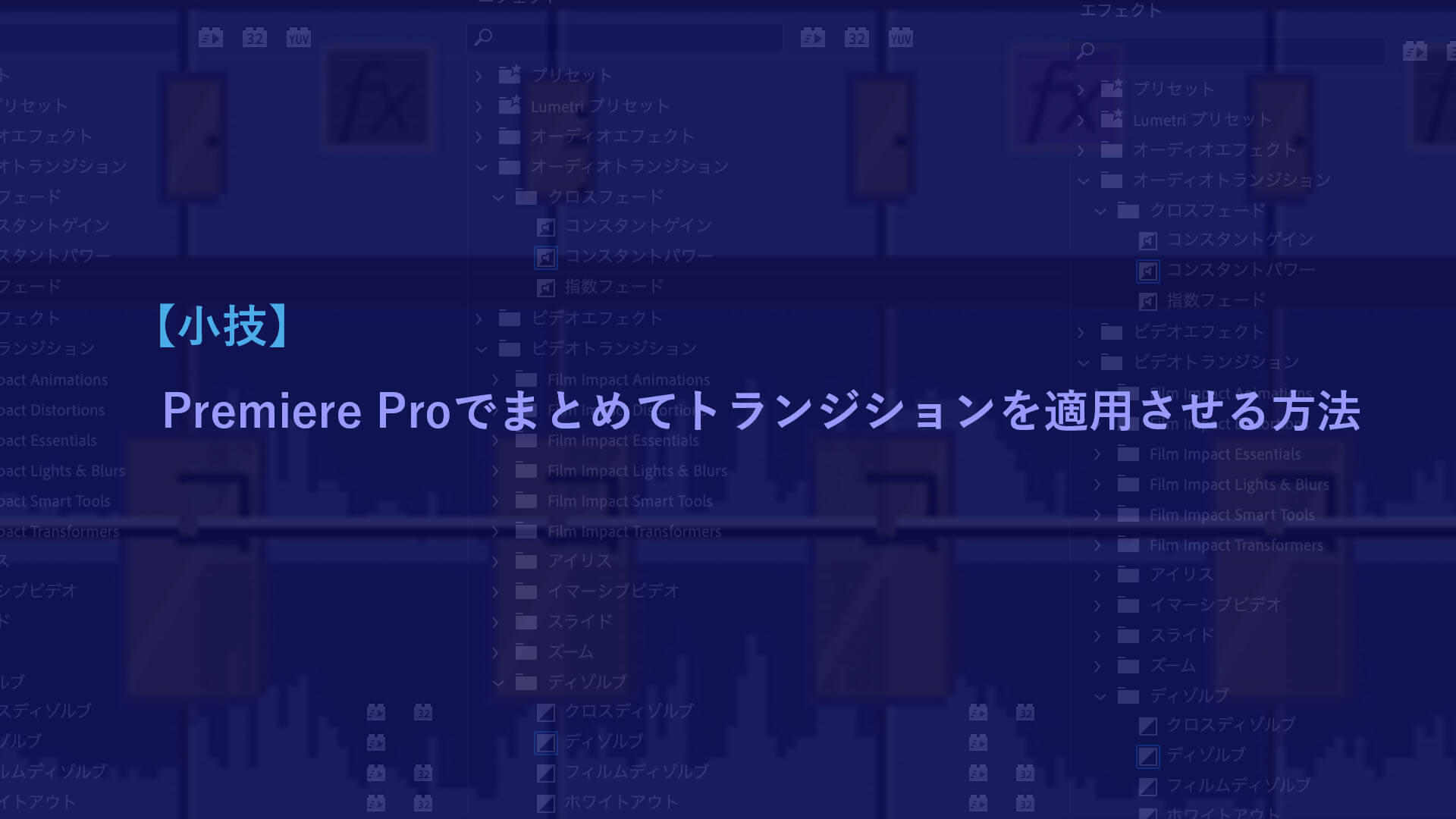先日、札幌市内にて行われたリアルイベントのLIVE配信業務を弊社で請け負いました。


会場の広さは500人規模のコンサートホールで、登壇者の様子とスクリーンに投影されるプレゼンテーションを同時に収録しつつ、YouTubeライブで生配信するという業務でした。

今回、業務遂行に欠かせなかったデバイスとソフトウェアがこちらです。
・登壇者の交代時に映像を切り替えるための「ATEM Mini Pro ISO」
・YouTubeライブ画面に「登壇者」と「プレゼンテーション画面」を同時に映し出すための「OBS Studio」
では順に説明していきます。
まず今回の案件では下記イラストのように、登壇者の入れ替わり時に次のプレゼンテーションが始まるまでの間(約30秒)に主催者のロゴをスクリーンに表示させることになりました。
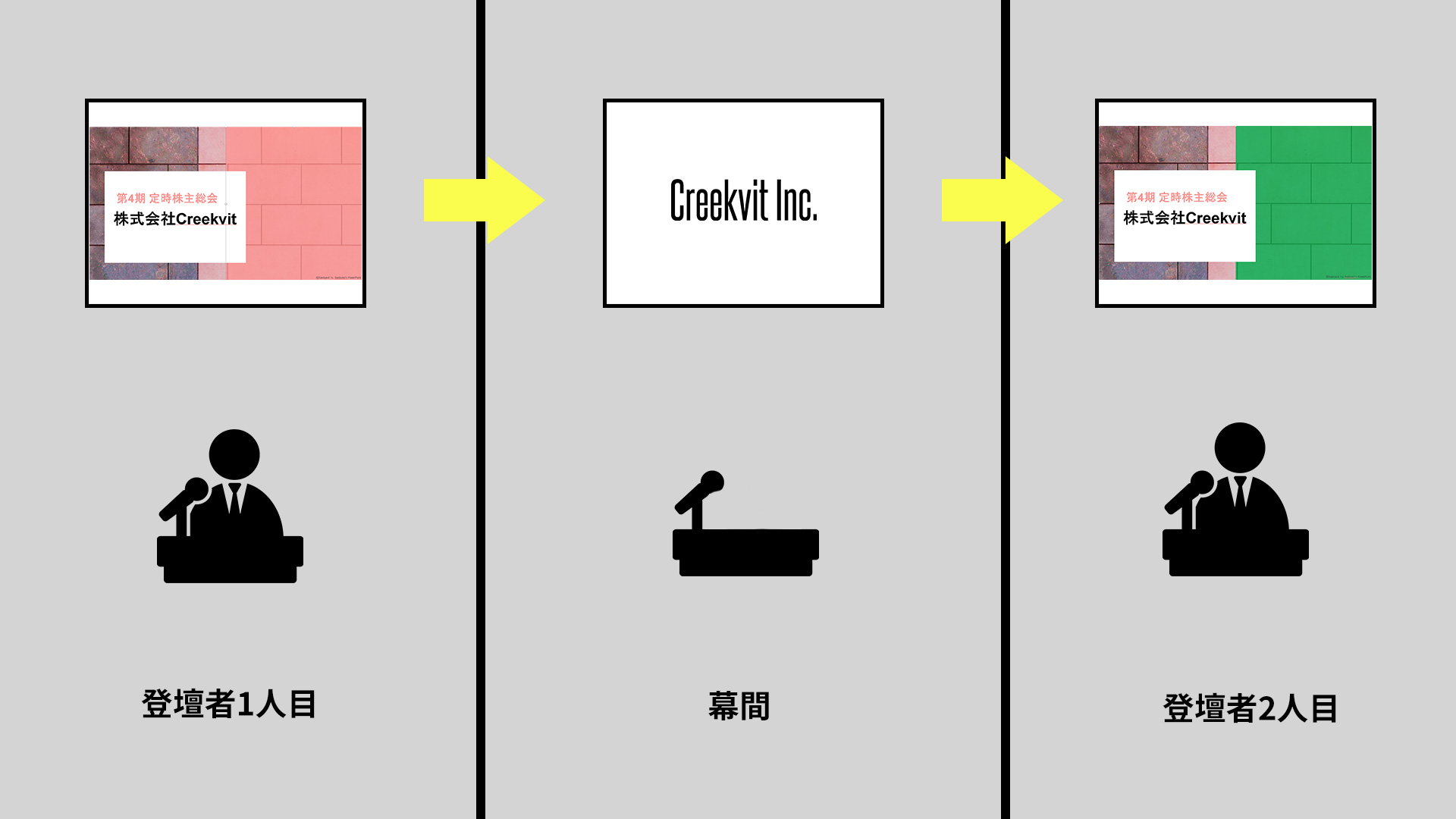
ホールなどで開催するイベントでよく使われるやり方です。
画面を切り替えないと、パワーポイントを閉じた際にパソコンのデスクトップ画面がスクリーンに映し出されてしまいます。
小規模のイベントであれば問題無いかもしれませんが、多くの聴衆が集まる場にはふさわしくありません。
そのため、瞬時に切り替えるためのスイッチャーが必要となりました。
導入前に色々と調査をしたところ、Blackmagic Design社のATEM Mini シリーズが今回の案件には最適だと考えました。

このシリーズの中でも、より多機能でさらに内部収録も可能という「ATEM Mini Pro ISO」を導入しました(結果的に本案件では内部収録は使いませんでしたが)

ATEM Mini Pro ISO(以下ATEM)のスペックなどについては公式サイトやメディアなどでも詳しく記載されていますので、ここでは割愛します。
各機材の配置をご紹介します。
こちらの配線図をご覧ください。
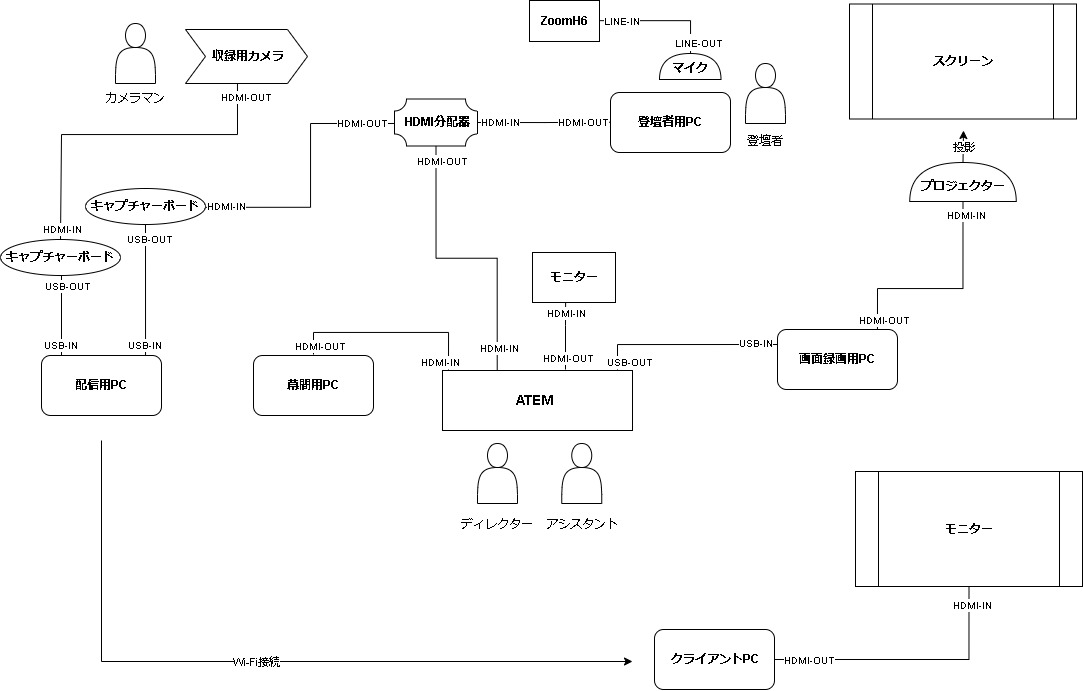
こちらの配線図はdraw.ioで作成しました。スタッフや機材の配置をクライアントと共有する際にとても重宝しています。
図の通り、HDMIを中心にケーブルが多く必要となります。
そのため養生テープが必須で、絡まないよう慎重に配線しました。
なお機材のリストは以下の通りです。
・ATEM
・登壇者用PC
・画面録画用PC
・配信用PC
・幕間用PC
・モニター
・HDMI分配機
・キャプチャーボード×2
・HDMIケーブル(ロング、ショートを複数本)
・収録用カメラ
・Zoom H6
・ポケットWi-Fi×2
このほか、スクリーン、プロジェクター、YouTubeライブ用のPC及びモニターについてはクライアントに準備していただきました。
登壇者のマイクに入る音声についてはZoom H6というレコーダーをライン接続して収録しています。
ポケットWi-Fiについては業務用の上り無制限などを使用することを推奨します。
登壇者用PCと幕間用PCの2本の映像をATEMに繋ぎ、モニターへ出力します。
このモニターでマルチモニタリングが出来ますので、登壇者の入れ替わりに合わせてスイッチングを行います。

真ん中のモニターがモニタリング画面です。
続いてスクリーンに映像を表示するためにプロジェクターへHDMIケーブルを繋ぎます。
通常であればATMEのUSB-OUT→プロジェクターのHDMI-INに繋げばスクリーンに表示されます。
しかし今回は登壇者のプレゼンテーションを画面録画するため、ここにもう一手間必要となりました。
ATMEのUSB-OUTから画面録画用PCのUSB-INへ繋ぎ、一度PCを経由してプロジェクターのHDMIへ映像を送ります。
PCにHDMIからの映像を「入力」として認識させるには通常であればキャプチャーボードが必要ですが、ATEMの出力映像については入力として認識してくれます。
そして認識した映像をソフトウェアを使ってPC上に表示させます。ここで必要になるのが「OBS Studio」です。
OBSは非常に使い勝手の良いソフトウェアで、画面録画や配信業務などには欠かせません。
ここでの目的は「スクリーンへの全画面表示」と「画面録画用PCで録画状態を監視」でした。
つまり画面録画用PCにはパネルなどの各種インターフェースを残した状態で表示しつつ、スクリーンには全画面表示の映像を送りたいわけですが、これは簡単にできました。
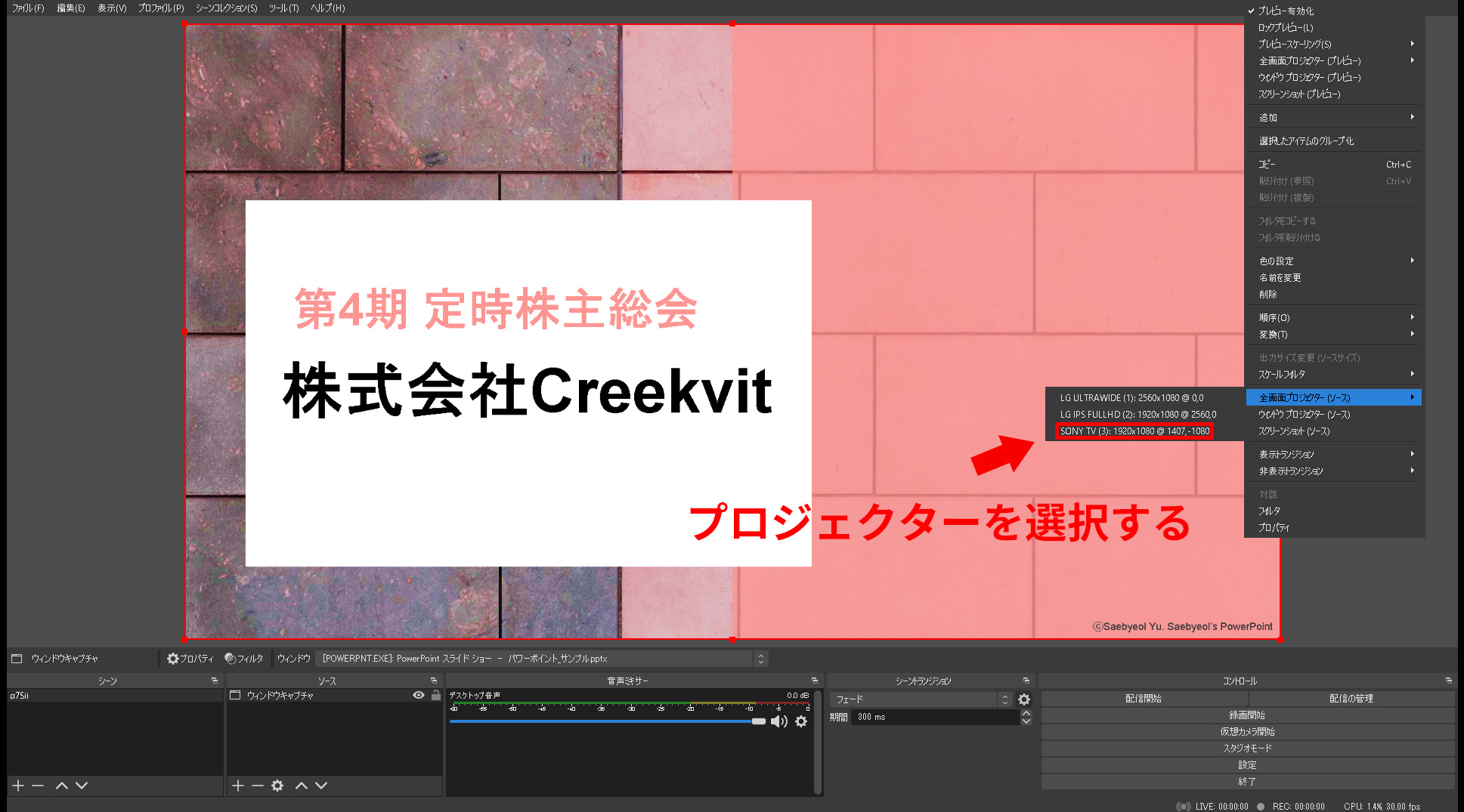
上記写真の通り、画面上で右クリックをするとタブが出てきますので、出力先(ここではプロジェクター)を選べば全画面表示させることができました。
画面録画用PCにはOBSのインターフェースを表示することで、画面録画が停止していないか、なにか問題が起きていないかなどを常に監視することができます。
これで一通り収録の準備が完了しました。
次はYouTubeライブ配信です。
登壇者PCからHDMIで繋げている先の分配器から一方はATEMへ。もう一方は配信用PCへと繋がっています。
そして収録用カメラからの映像(登壇者の様子)も同じく配信用PCへと接続します。
ここで必要となるのがキャプチャーボードです。HDMI分配器と収録用カメラからの映像を配信用PCに入力するために一度キャプチャーボードを経由させます。
その後、配信用PCでOBSを使ってYouTubeライブ用の画面を構成します。
今回の案件では画面右に登壇者の様子、左にプレゼンテーションの画面、上部にイベントタイトルといった配置で作りました。
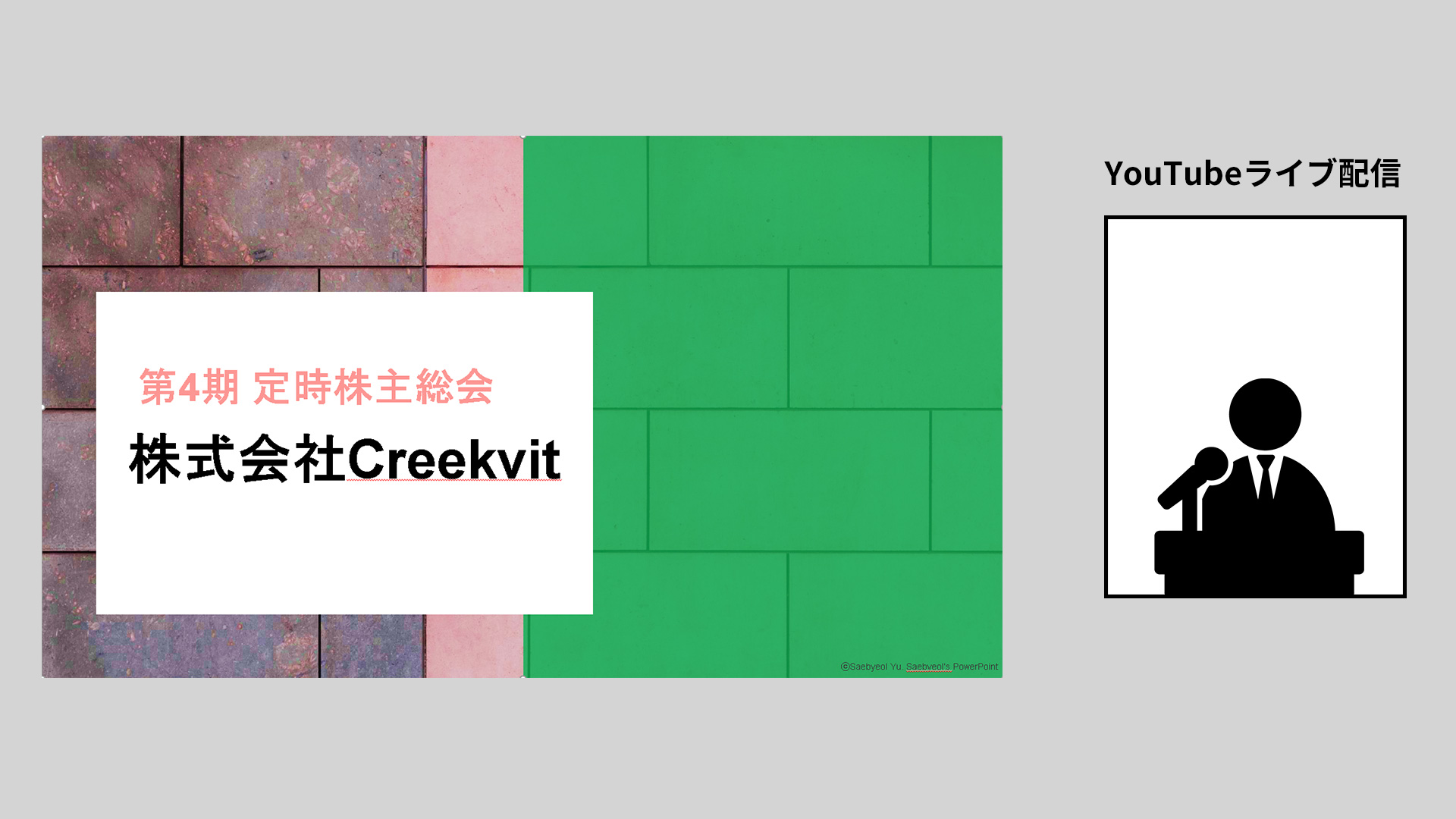
ロゴやテキストを配置したりとかなり細かく設定もできます。
事前にYouTubeチャンネルとリンクしておけば当日はワンステップで配信まで行えます。
【注意が必要だった点】
ATEMの導入時に一番気になっていたことは「熱問題」でした。
他社さんの実例記事などを拝見したところ「長時間の使用時にはATEMがかなり熱くなり、入力/出力に不具合が発生した」とありました。
実際にATEMが事務所に届いてからテスト使用した際に、1時間ほどで本体が熱くなっていました。
この時に不具合が発生したわけではありませんが、本番は約7時間の長丁場のため、念には念を入れて冷却装置を検討しました。
最も手軽だったのが「ノートPC用クーラー」です。通常はノートPCの下に置いて、本体が熱くならないように冷却してくれるクーラーですが、ATEMにもピッタリの機材でした。

ATMEの下で青く光っているのがクーラーです。
ファンの音が非常に静かで、「これで冷却できるのか?」と不安になりましたが、使ってみるとしっかりATEM本体を冷やしてくれていました。
また、カメラから舞台裏までは距離があったので念のため30mのHDMIケーブルを用意しました。
数年前に30mクラスのHDMIケーブルを購入したときは映像が表示されずに苦い思いをしましたが、今回のケーブルは全く問題なく仕事してくれました。
ケーブル自体も軽く、取り回しやすくなっていました。
ちなみに今回はATMEのUSB-OUTを映像出力のために使いましたが、ここに外付けHDDを接続して収録することもできます。
PCが無くともHDDを接続することで収録できるのはとても便利だと思いました。
なおスイッチャー選びについてはローランド社もかなり魅力的なラインナップを用意しているため迷いましたが、結果的に今回の案件はATEMで事足りました。
今回はATEMとOBSを中心に紹介しましたが、導入を検討している方のご参考になれば幸いです。
オンラインイベントは益々盛んな状況ですが、リアルイベント×オンライン配信の分野についても弊社では今後も力を入れて取り組んでいこうと考えています。