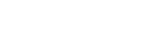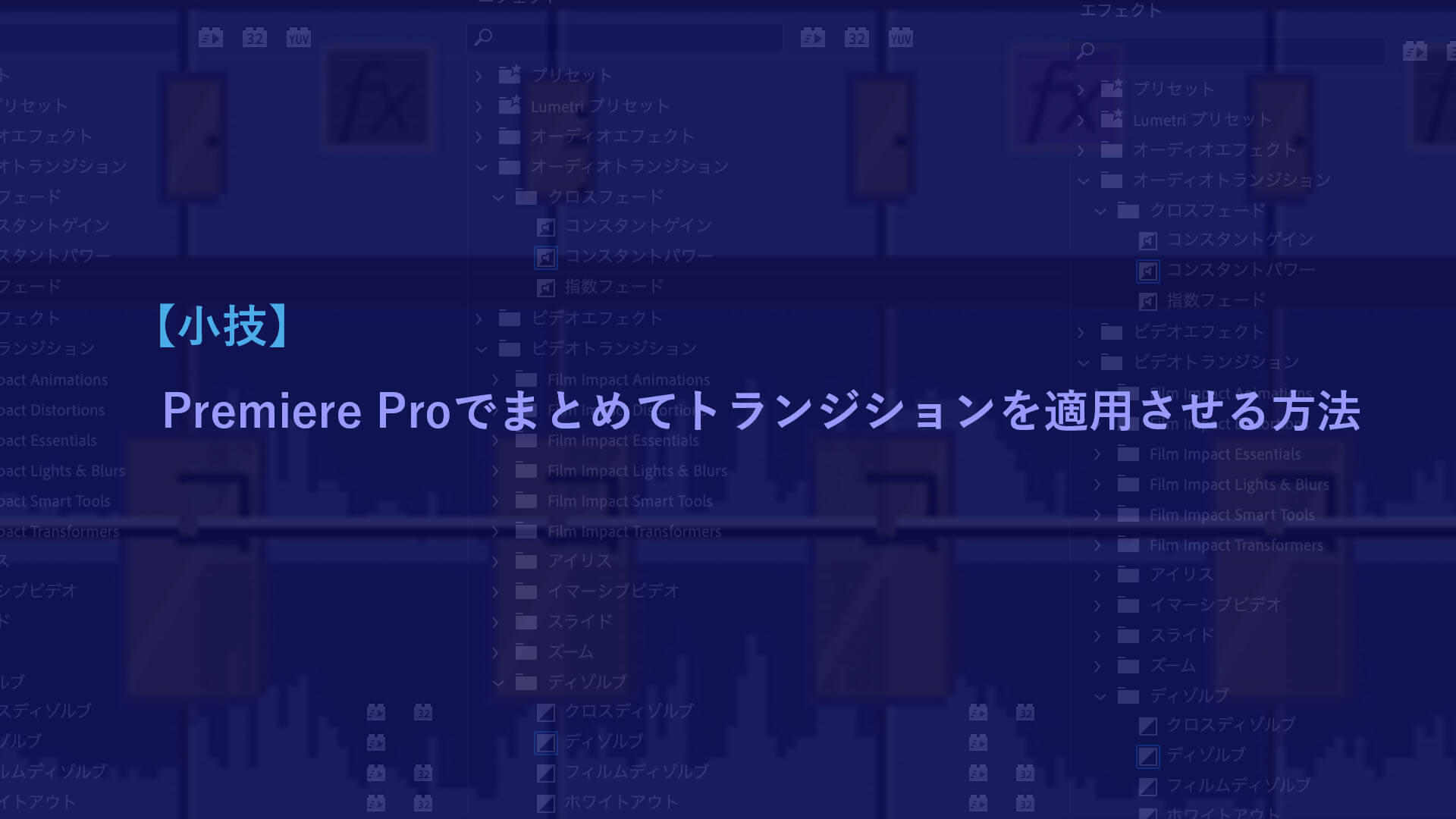Creekvitは動画制作を主軸として事業を展開していますが、写真を依頼していただくことも多々あります。
先日もスチール撮影を行いました。
2台のカメラを使って、イベントの様子を2時間ほど撮影し、100枚程度の写真を現像して納品するという業務です。
昨年、会社のPCをWindowsからすべてMacに変更したのですが、Windowsの時は簡単だった「写真のリネーム」がMacだと少し躓いてしまいました。

Creekvitで活躍中のApple「Mac Studio」
写真を現像して最終的に納品する際に、クライアントが確認しやすくするために、まず番号を振りなおします。
その後、データを一覧できるコンタクトシートを作成し、納品データと一緒に送信するという流れが一般的だと思います。
これ、1台のカメラのデータだけでしたら、ファイル番号順に並べていけば「撮影日時順」になりますので問題ありません。
ですが今回は2台のカメラで撮影したので、現像したデータを1つのフォルダにファイル番号順に並べると、当然順番にばらつきが発生します。
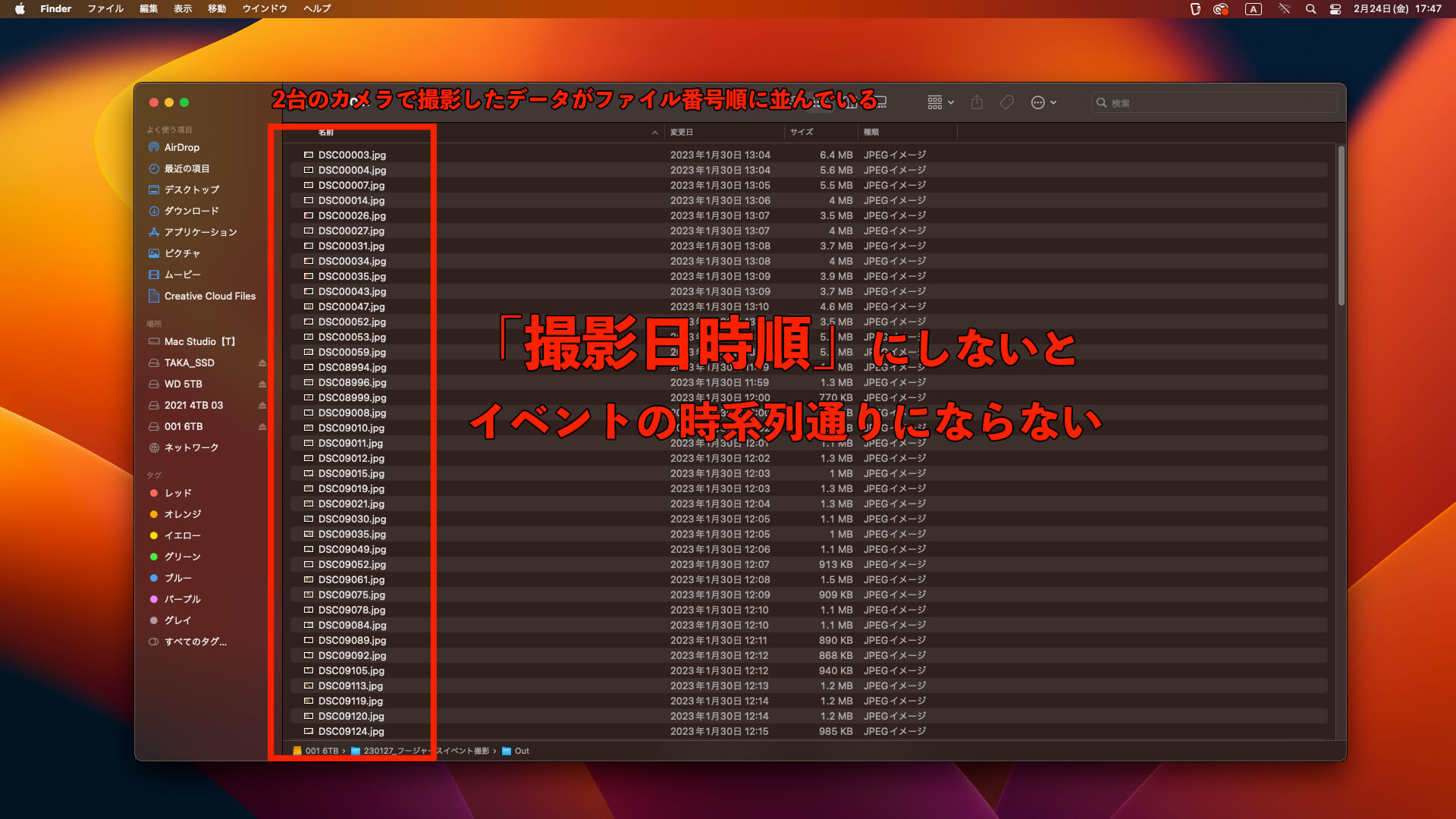
最後のほうのファイルにいくと、イベント序盤の写真が現れる…という感じで「時系列通り」になりません。
仮に
【フォルダ1】
1台目 ファイル 001(撮影日時 18時00分)
1台目 ファイル 002(撮影日時 18時01分)
1台目 ファイル 003(撮影日時 18時02分)
【フォルダ2】
2台目 ファイル 001(撮影日時 18時10分)
2台目 ファイル 002(撮影日時 18時12分)
2台目 ファイル 003(撮影日時 18時25分)
上記のようなファイルをそれぞれ現像して1つのフォルダにまとめると
【まとめたフォルダ】
1台目 ファイル 001(撮影日時 18時00分)
2台目 ファイル 001(撮影日時 18時10分)
1台目 ファイル 002(撮影日時 18時01分)
2台目 ファイル 002(撮影日時 18時12分)
1台目 ファイル 003(撮影日時 18時02分)
2台目 ファイル 003(撮影日時 18時25分)
このような形で、撮影した順番ではなく「ファイル名順」に並んでしまいます。
今回のようなイベントの撮影の場合、写真を時系列で見れないとクライアントも困ってしまいますよね。
そのため「撮影日時順」にファイル名を変更(リネーム)する必要がありました。
ところがMacの標準アプリだと「写真に番号を振り直す作業」ができないということに途中で気がつきます。
一応、Macに最初からインストールされている「Photo」を使用すればできなくも無さそうなのですが(試していない)、調べたところ、業務にはどうだろうといった感じでしたので、別の手段を模索しました。
そしてヒットしたのが本日紹介する「Photo Naminator」です。
![]()
こちらのアプリが非常に優秀でして、写真のメタデータから情報を吸い出して、ファイル名に反映してくれます。
日本語に対応していないので、そこは若干使いずらいのですが、それを差し引いても重宝できるアプリです。
無料というのもありがたいですね。
使い方は簡単です。
まず①をクリックして画像を選択します。もちろん複数選択も可能です。
②で保存先のフォルダを選びます。
③では一番下の「上書き保存」を選択
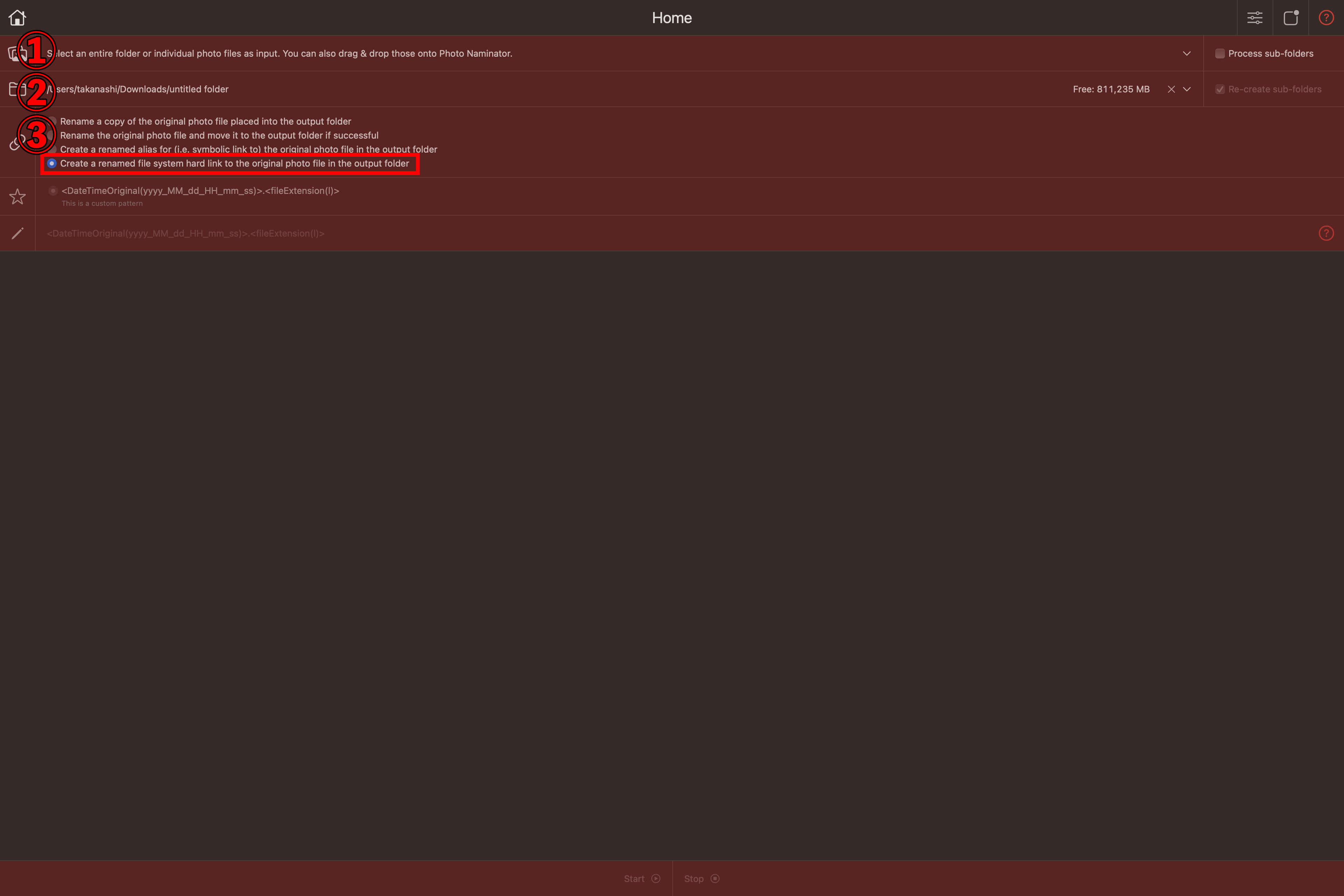
④は変更後の名前を編集できます。ここを編集すると、赤枠の部分が更新されますので、確認しながら進めましょう。
個人的には秒までで良いかなと思っています。
そして最後に⑤のスタートを押すとすぐに変換が完了します。
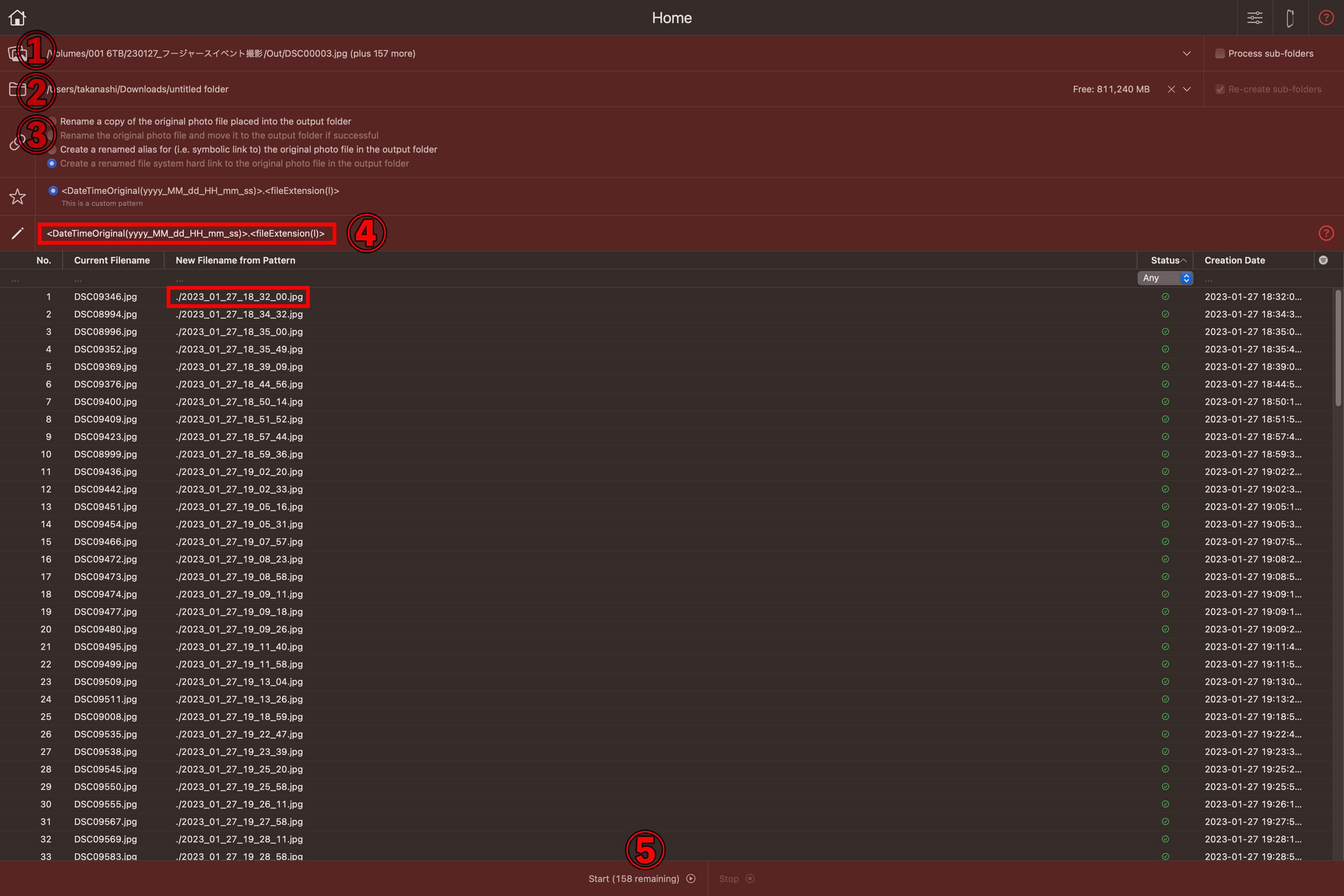
このように別々のカメラで撮影したデータもひとつのフォルダで「撮影日時順」に並べることができました。
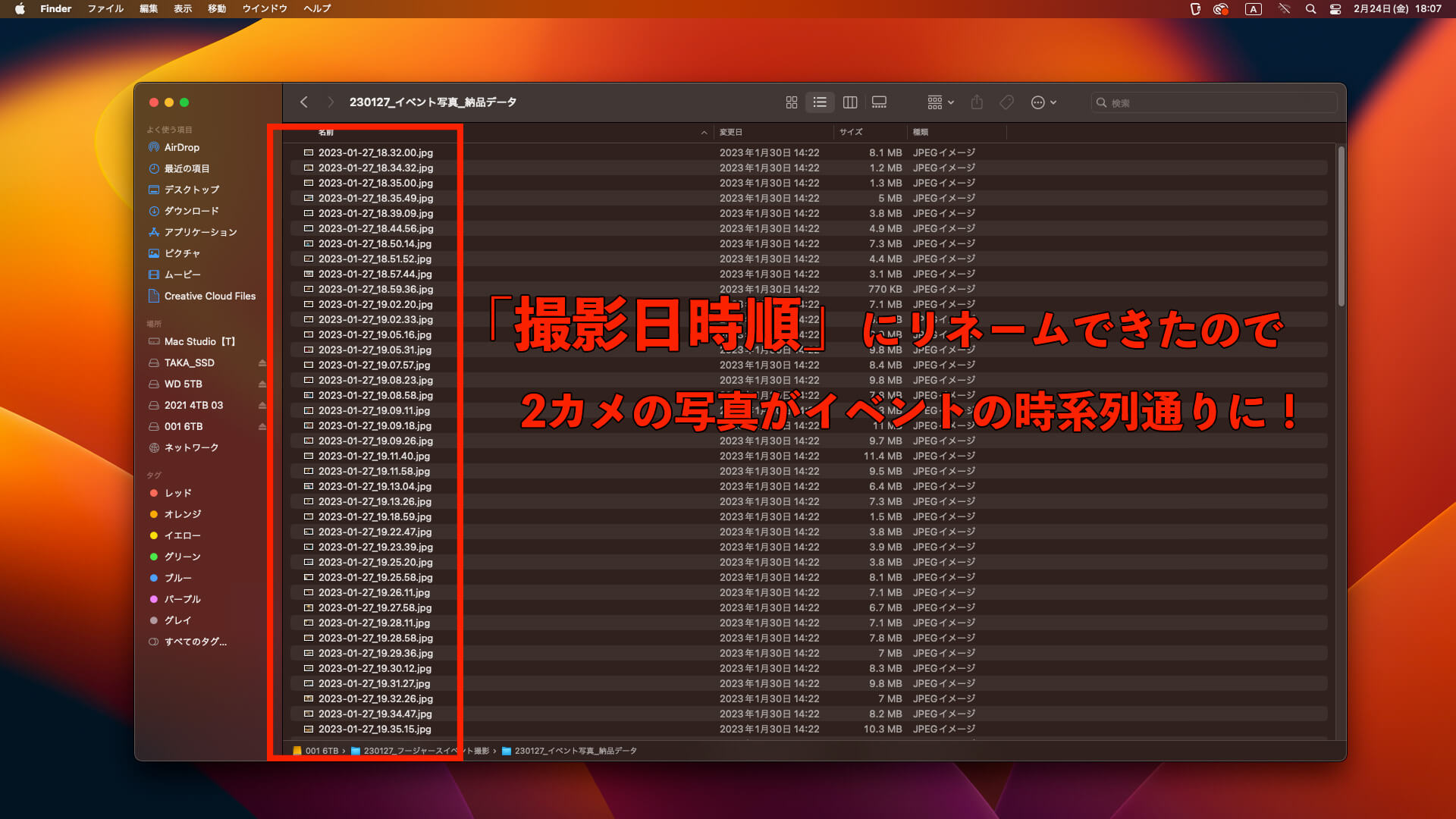
今回のように2カメで撮影する場合のファイル整理にはもってこいのアプリだと思いました。
ちなみに動画ファイルでもリネームは可能です。
編集ソフトに取り込む前などに撮影日時順に並べ替えておくと編集も非常に楽になるかもしれません。