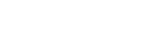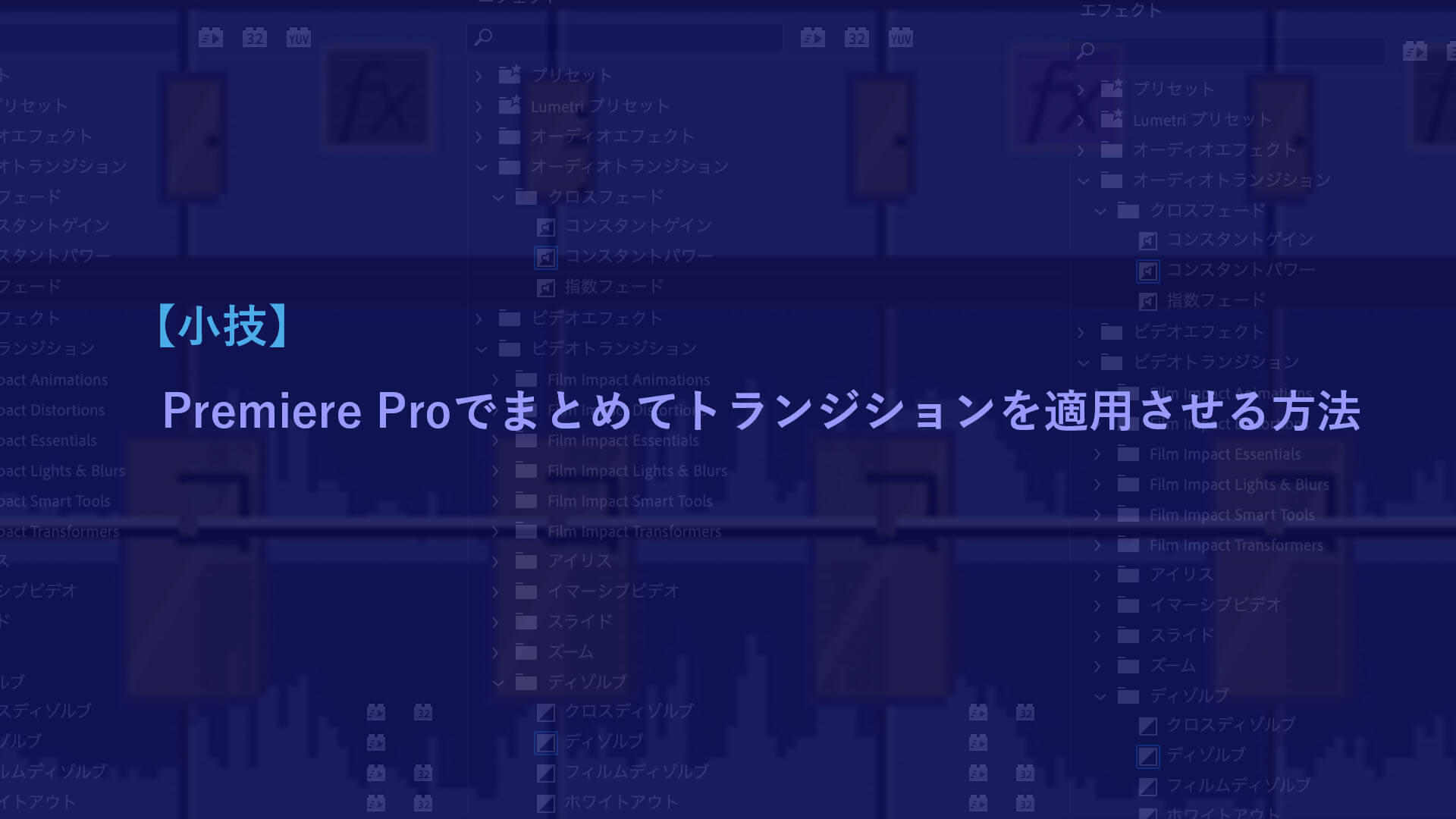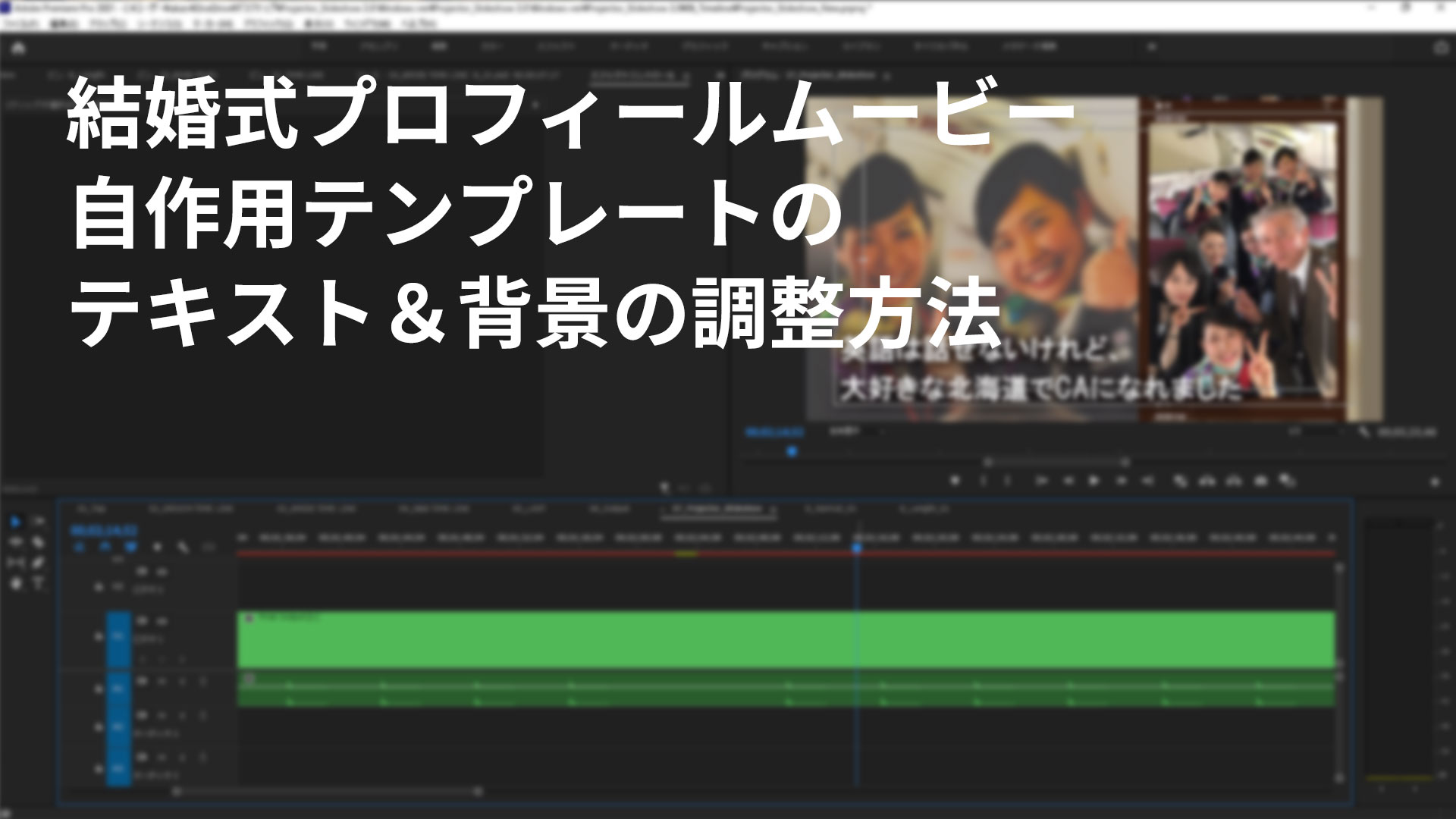
結婚式で使えるプロフィールムービーの自作用テンプレートをご用意していますが、今回の記事ではテキストと背景写真の調整方法についてご紹介します。
まずはPremiere Proの画面から説明します。
今回はBride(新婦)の縦写真でうまくテキストと背景写真がはまらなかったと仮定します。
写真の赤枠で囲んでいるところがテキストです。文字はデフォルトの場所に配置されていますが、メインの写真でご友人たちの顔にテキストが被ってしまっています。
また、背景写真のほうもデフォルトの場所に配置されていて、この構図だと新婦ではなく他の方にフォーカスがいっているように感じると思います。
このテキストと背景写真の構図を変更しましょう。
タイムラインの矢印で示している「B_Length_01」というネスト素材をダブルクリックします。
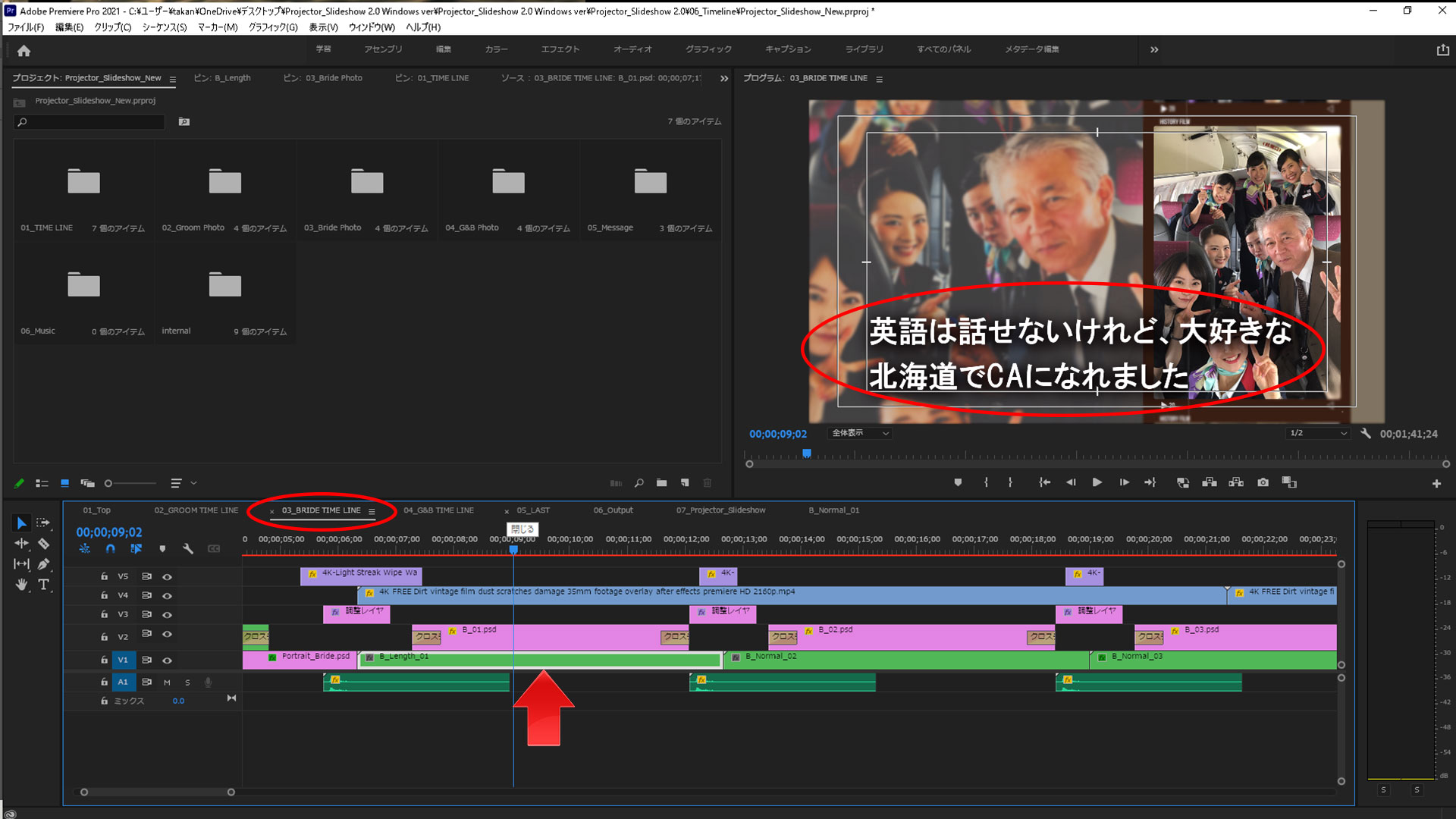
するとネストの中身がタイムライン上で開かれます。
V2に配置されている背景写真の「BG_Bride_01」を選択しましょう。

選択した状態で上部のタブにある「エフェクトコントロール」に切り替えます。
赤枠で囲んだ「モーション」の数値を変えて写真の構図を動かしていきます。
・位置→写真の縦横の位置を変更
・スケール→写真の大きさを変更
上記の2つをうまく調整して新婦にフォーカスが来るように配置してみてください。
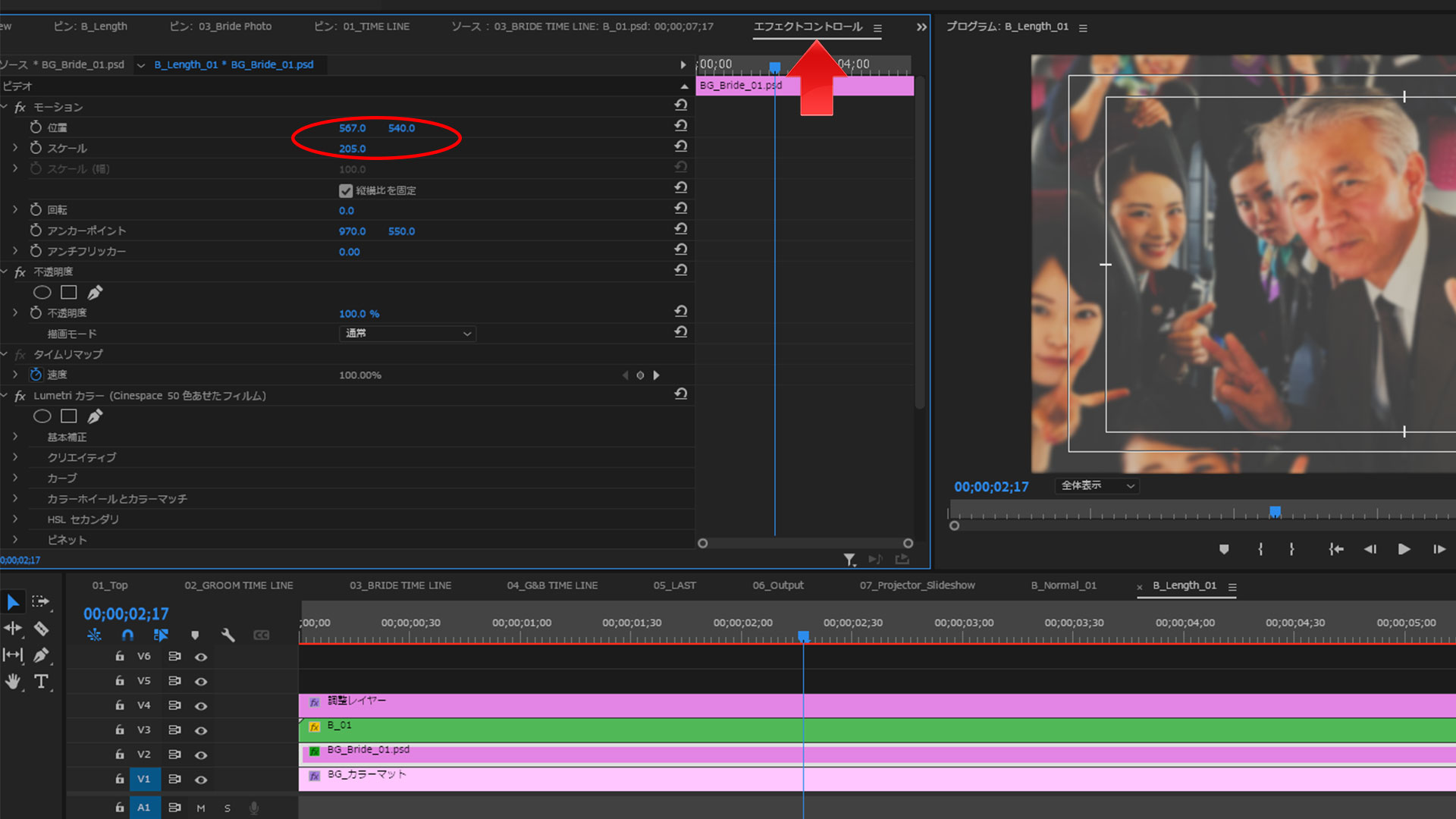
今回の写真ですと、背景写真はこのあたりの位置にすれば新婦に目が行くかと思います。
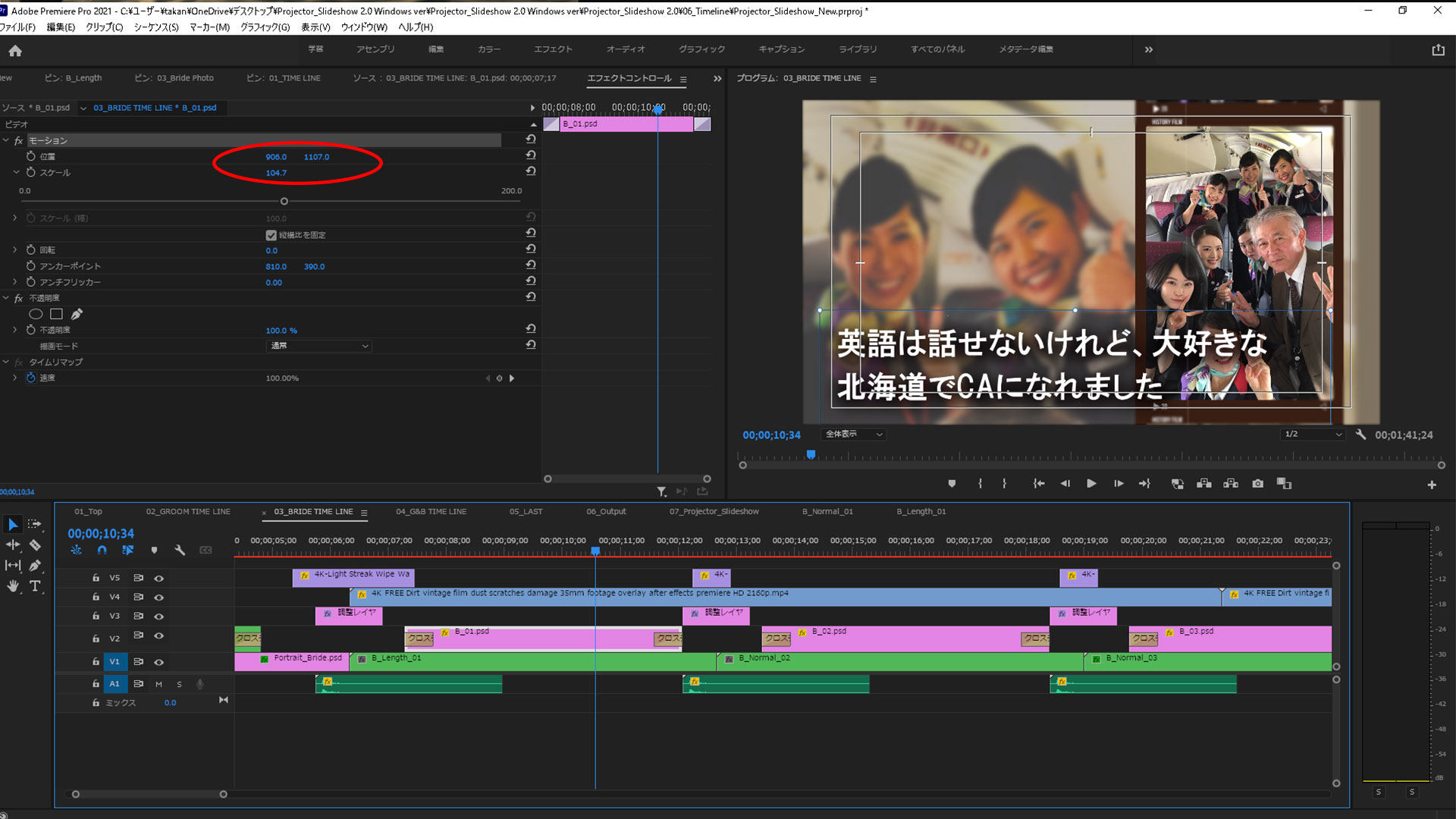
続いて被ってしまったテキストの配置を変更していきましょう。
まずは矢印で示してある「B_01」というテキストのデータを編集します。
右クリックを押すとカラムが出てきますので、「Photoshopで編集」を選択してください。
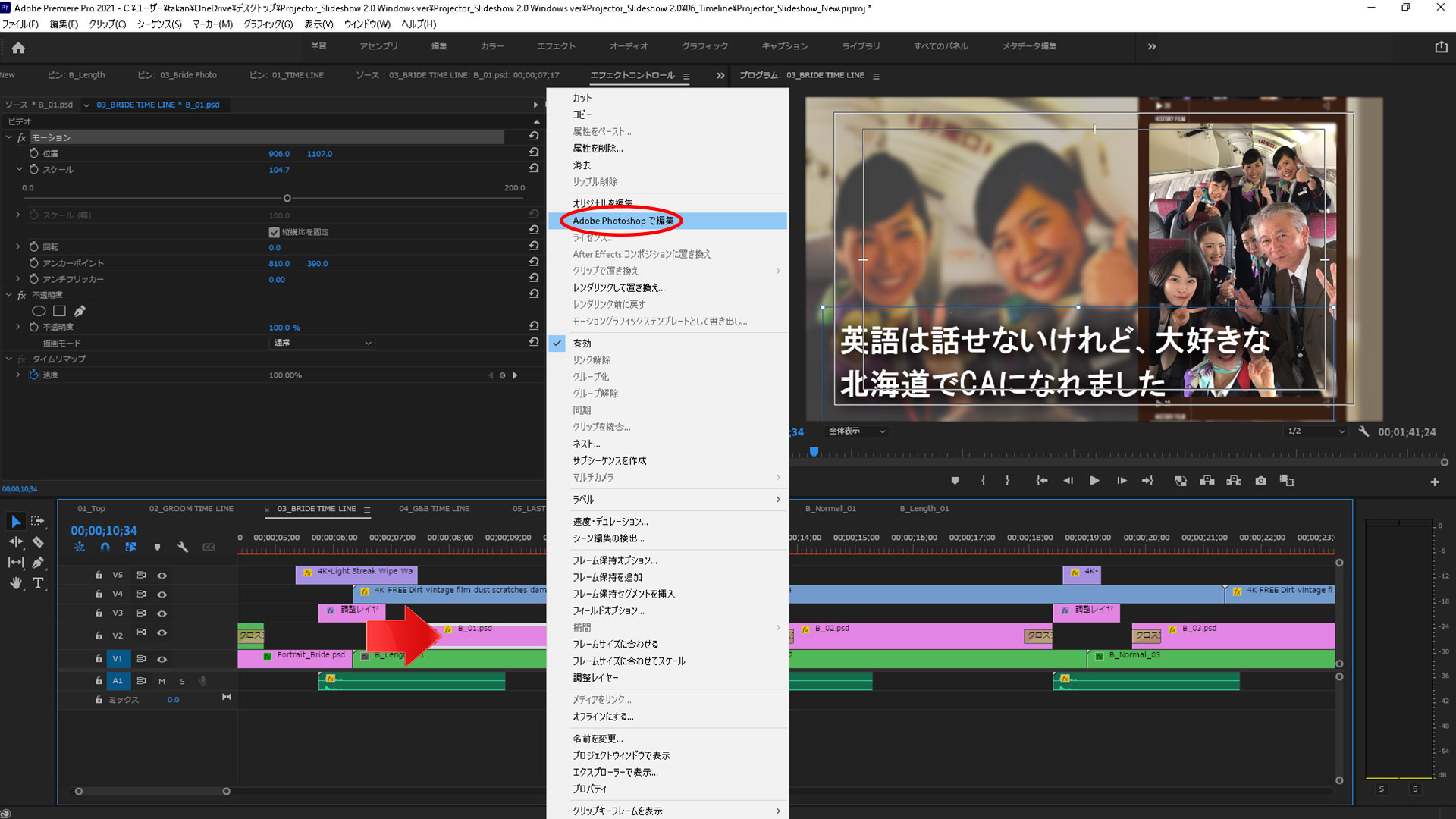
Photoshopでテキストが開かれました。
流れ的に文章の改行位置を変えたほうが良いので、赤枠で囲んだ「大好きな」をエンターで下の行へずらします。

この流れのほうがしっくりくると思います。

「ファイル」→「保存」

Premiere Proに戻るとテキストの変更が反映されたことが確認できます。
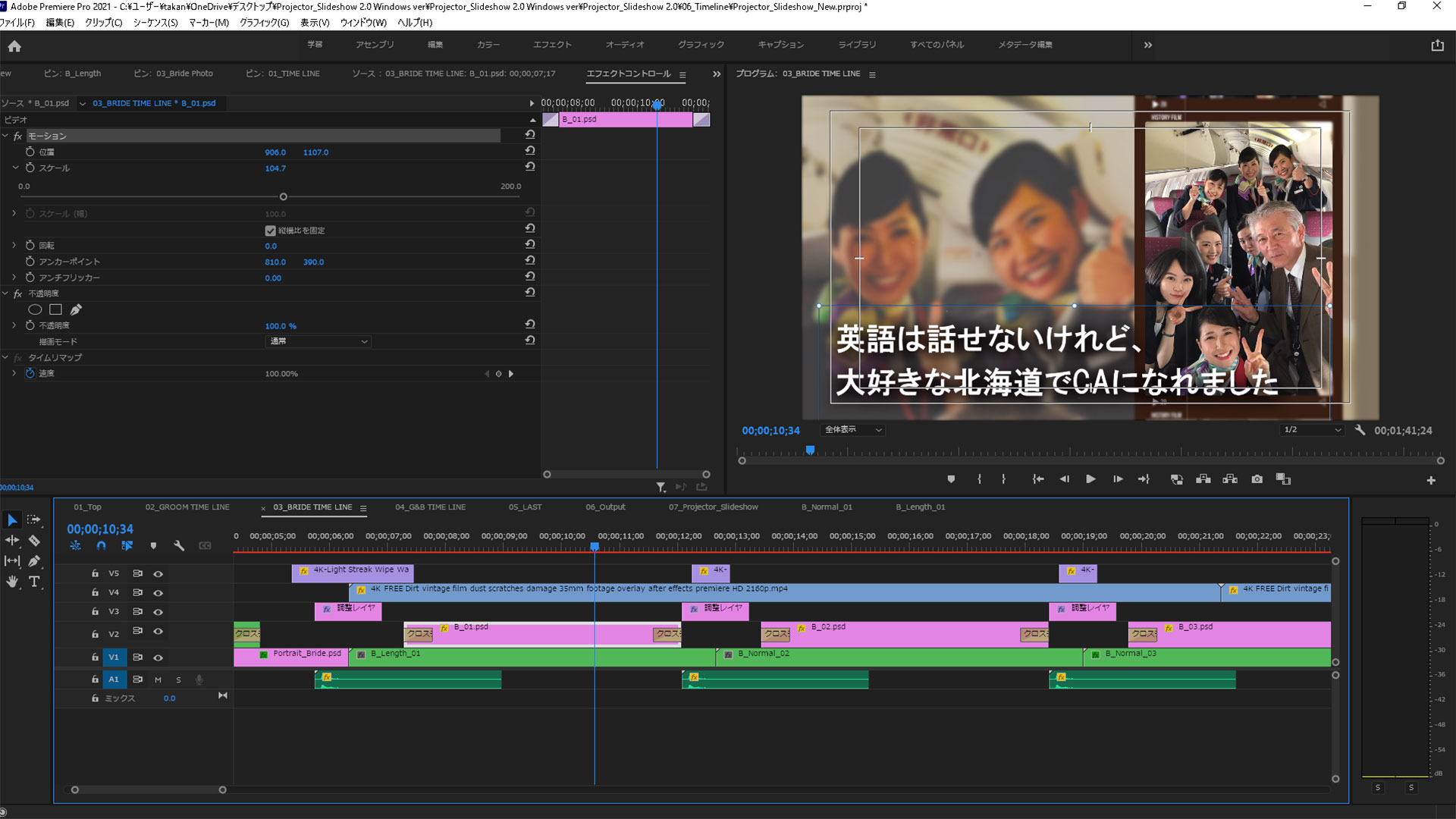
最後にテキストの位置を微調整します。
タイムライン上でテキストを選択したまま、さきほど紹介した「エフェクトコントロール」で調整していきます。
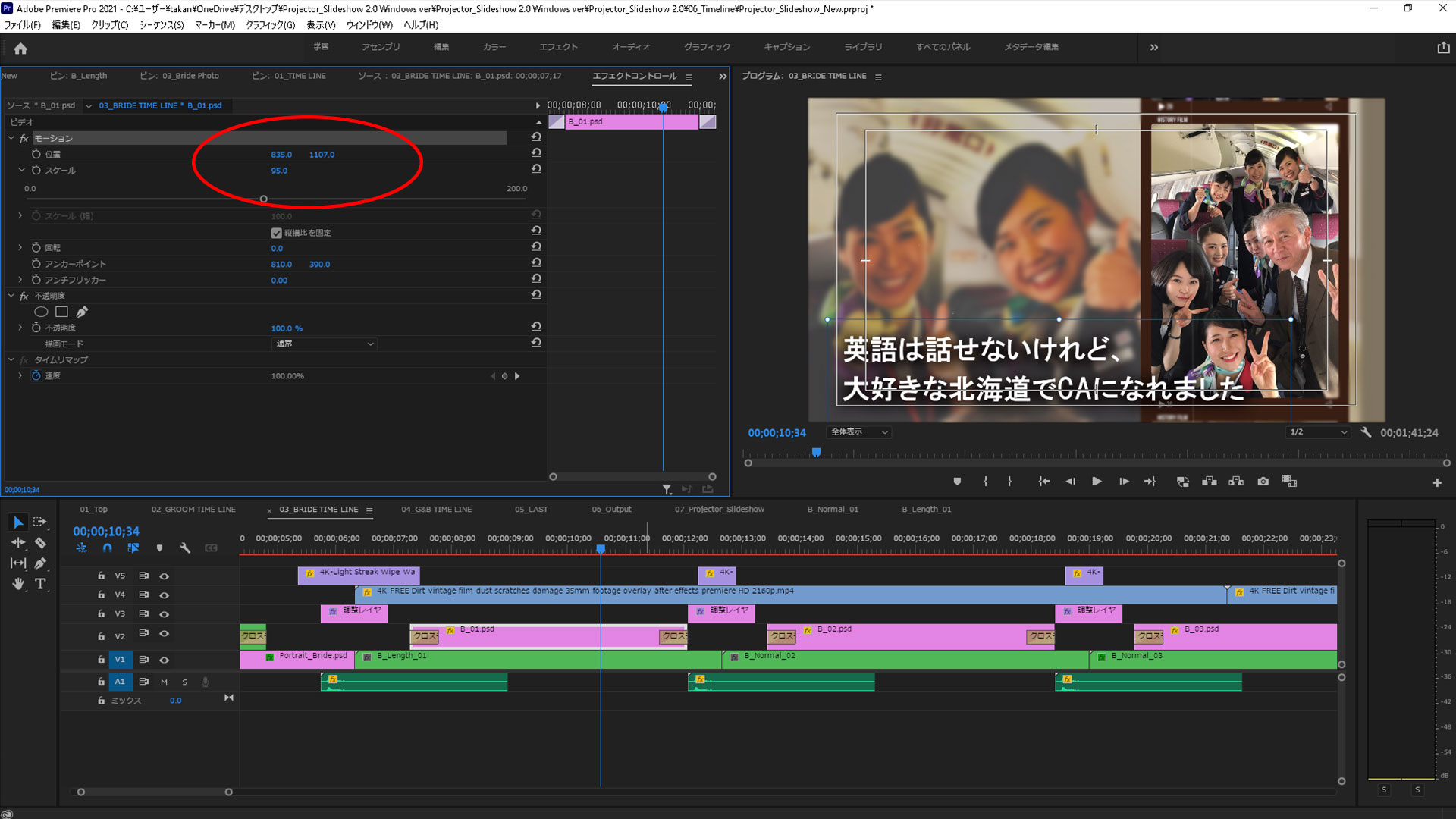
仕上げの調整が終わったら最後に書き出し用のシーケンスである「07_Projector_Slideshow」に切り替えて問題無いかチェックしてください。
以上がテキストの調整方法でした。
今回の例のように、友人や関係者が一枚の写真にたくさん映り込んでいる場合はテキストが被らないように注意を払って編集を進めてください。
縦写真の上手な使い方としては
・メイン写真→全体の状況がわかるように枠にピッタリと収める
・背景写真→注目してほしい人物、物が目立つような配置にする
結婚式のプロフィールムービーは、限られた時間の中で新郎新婦2人の事を参加者全員により深く知ってもらうことが最大の目的です。
適切に写真とテキストを配置することで、1枚のスライドショーの中で情報を圧縮して伝えることができます。
ぜひコツをつかんで素敵な映像を作ってみてください。