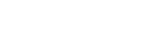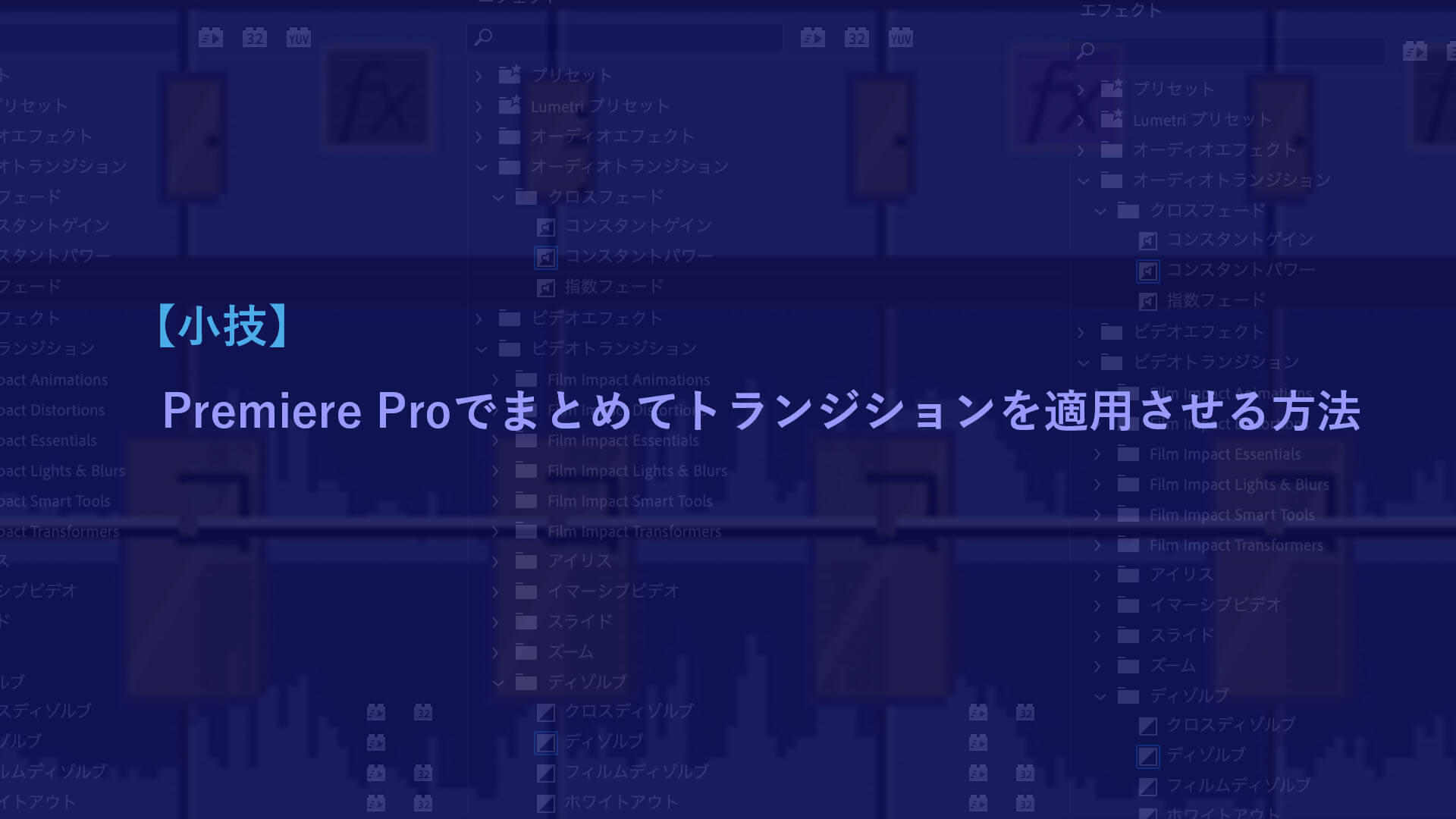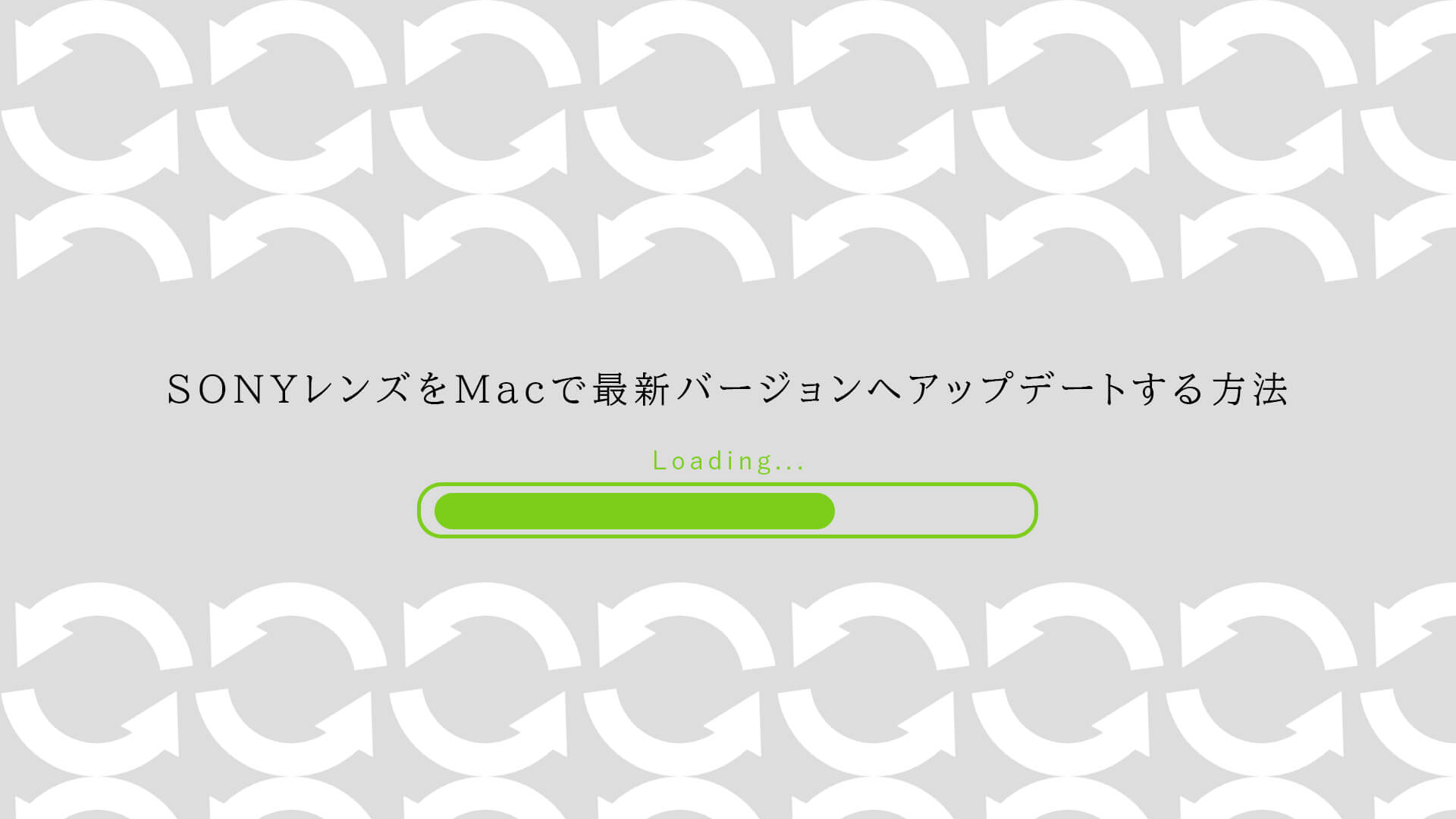
今回はSONYレンズのソフトウェアアップロードのやり方を紹介します。
レンズのアップデートは頻繁にはないですが、リリース情報を確認して、最適な状態にして撮影に臨みましょう。
Appleシリコン搭載のMacの場合、アップデートを行う際にセキュリティーの変更が必要のため、その変更方法についてもご紹介します。
まずは、こちらのSONY公式サイトから、お手持ちのレンズを探し、詳細ページをクリックします。
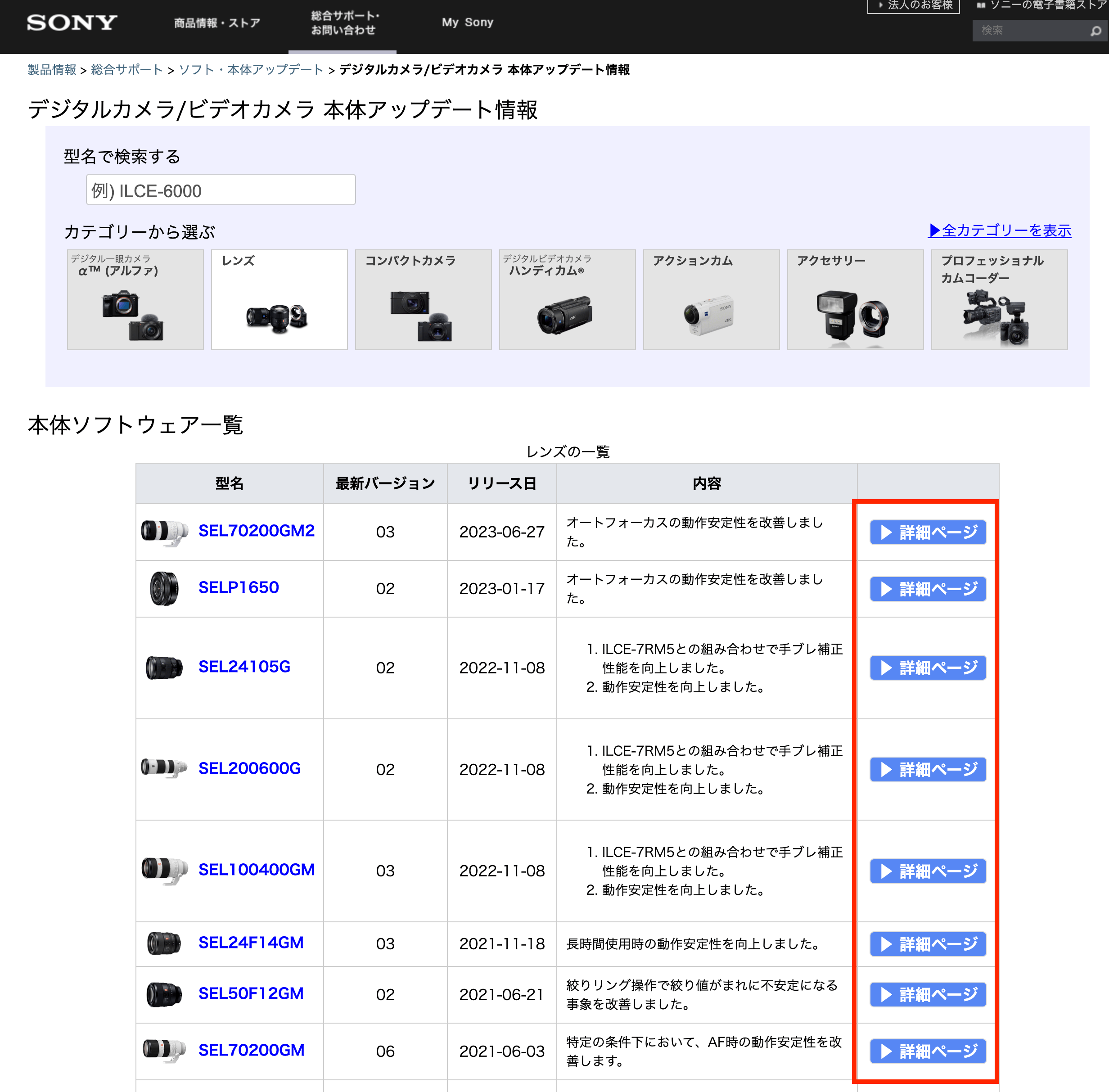
Mac OS版のタブをクリックし、ダウンロードをクリックします。
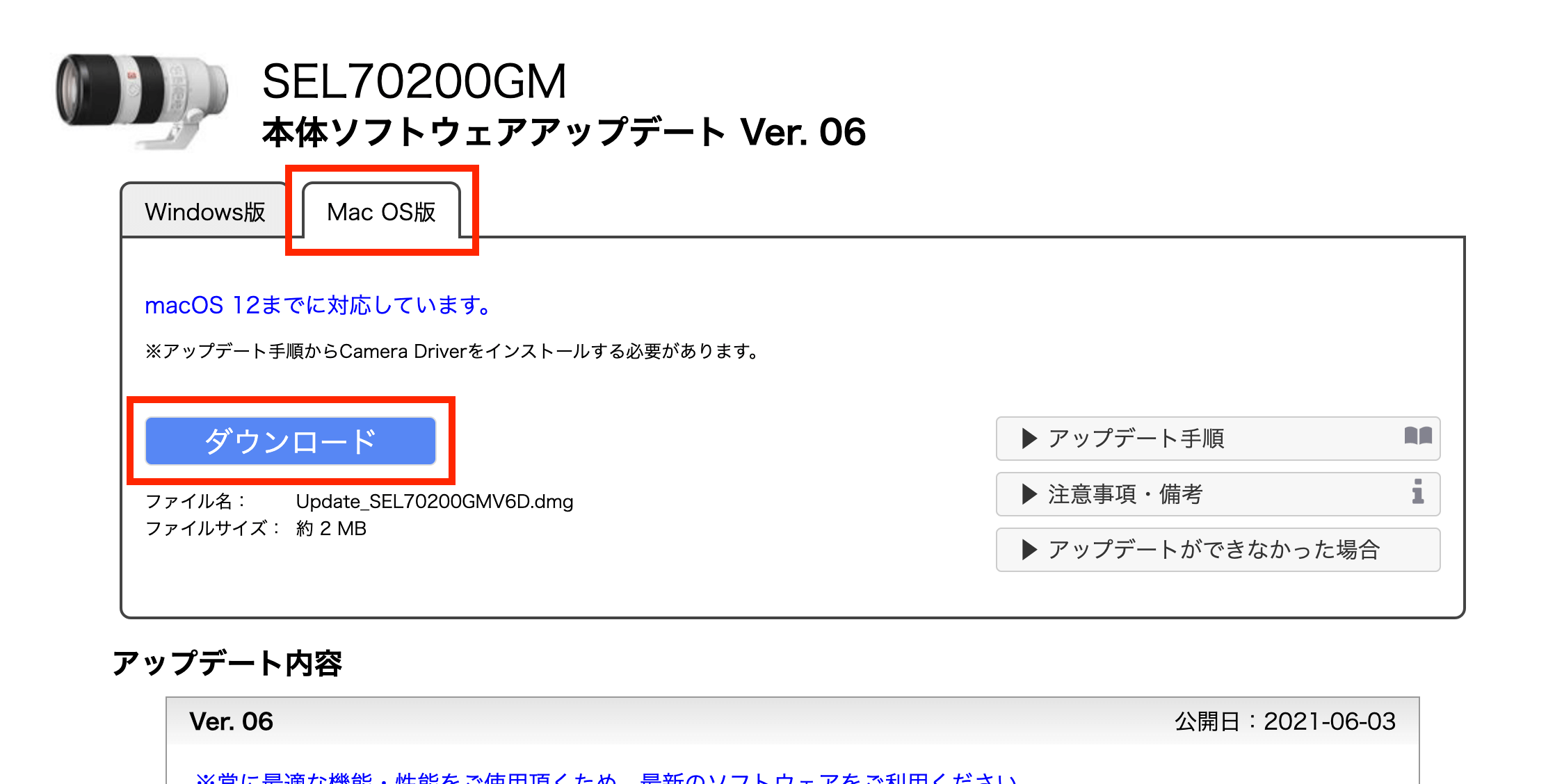
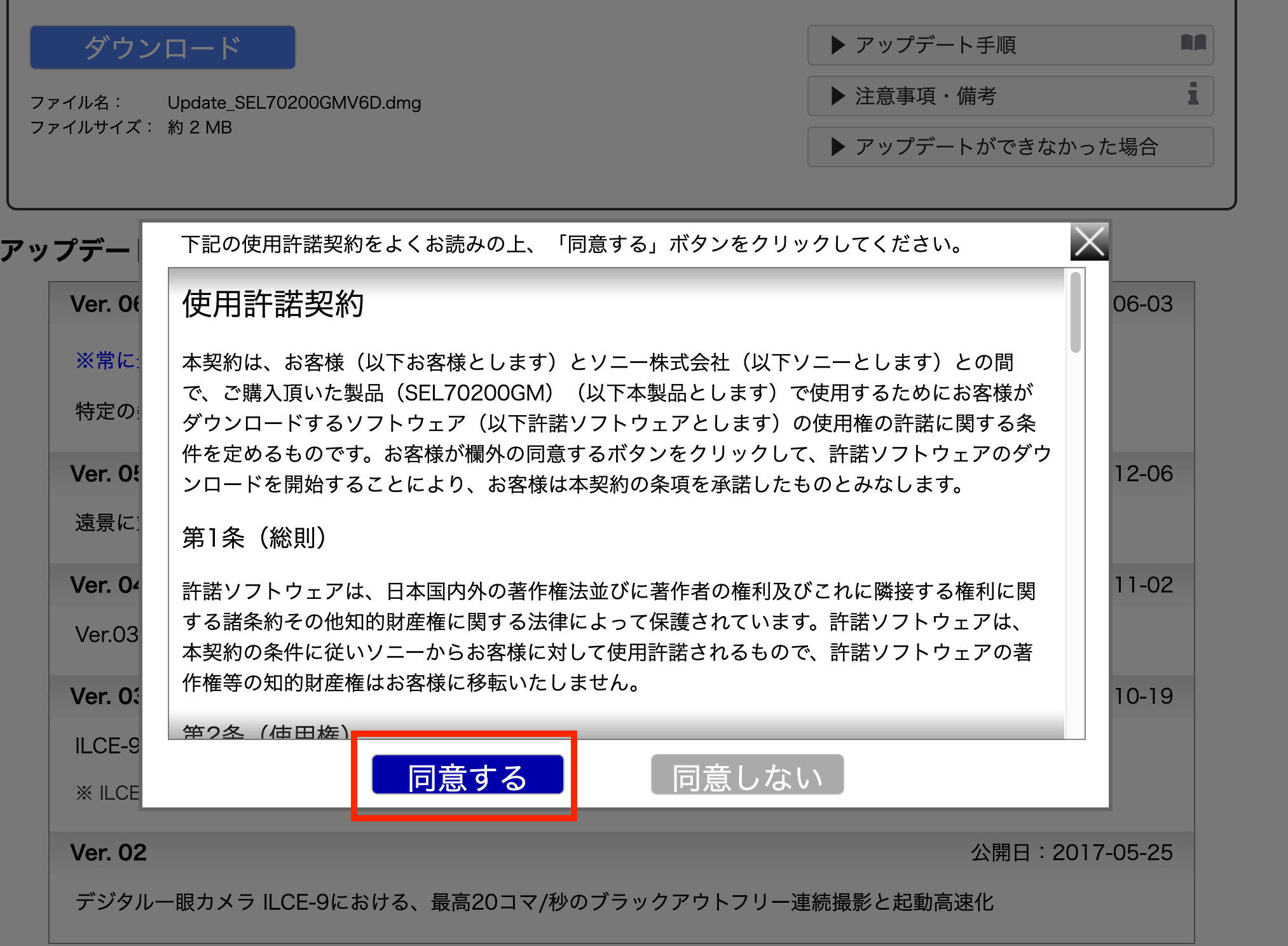
FinderのダウンロードからダウンロードしたCamera Driverを開きます。
(ダウンロードファイルが複数ある場合、【追加日】や【変更日】などのソートを使用して並び替えるとファイルが見つかりやすいです。)
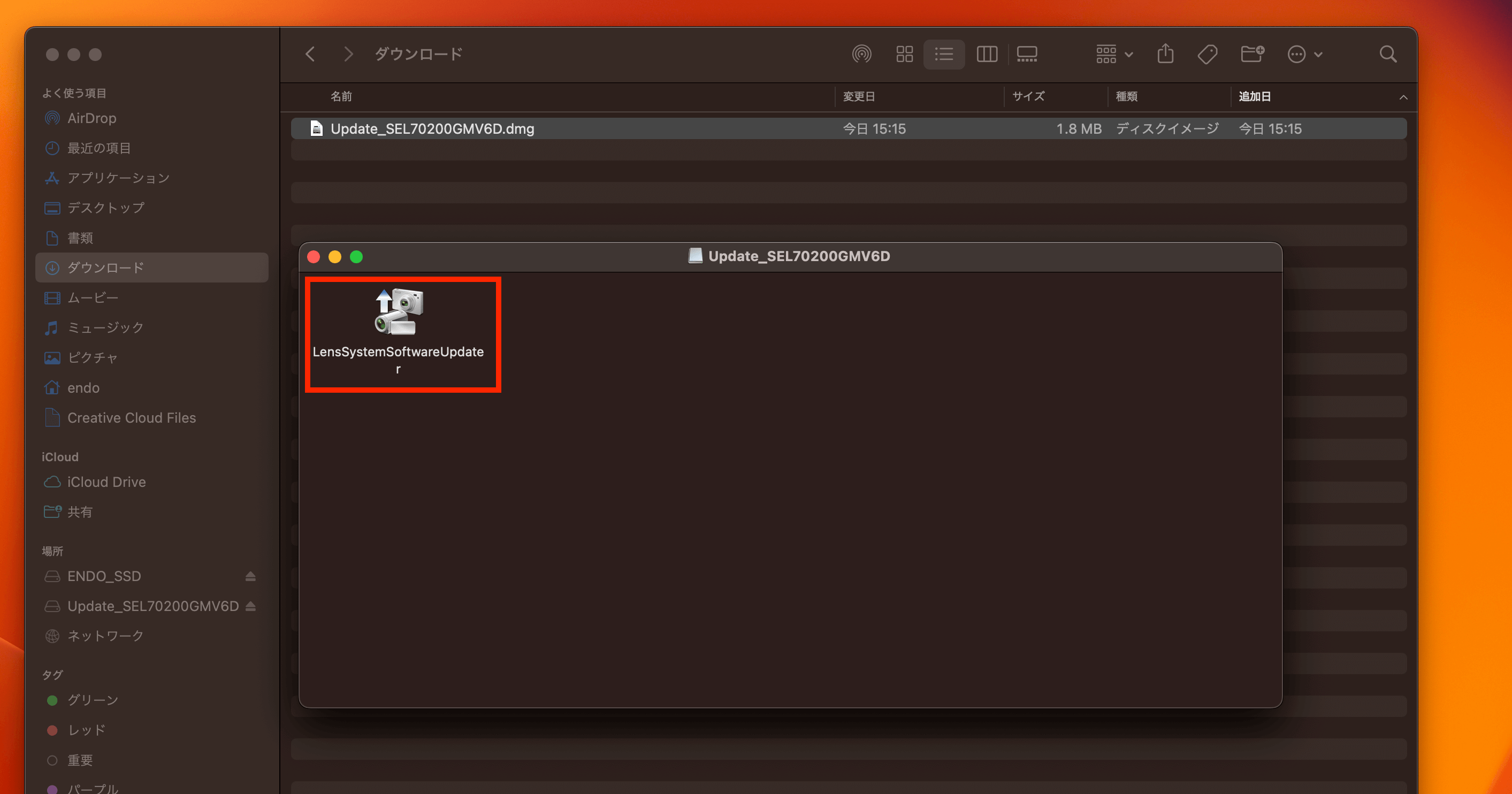
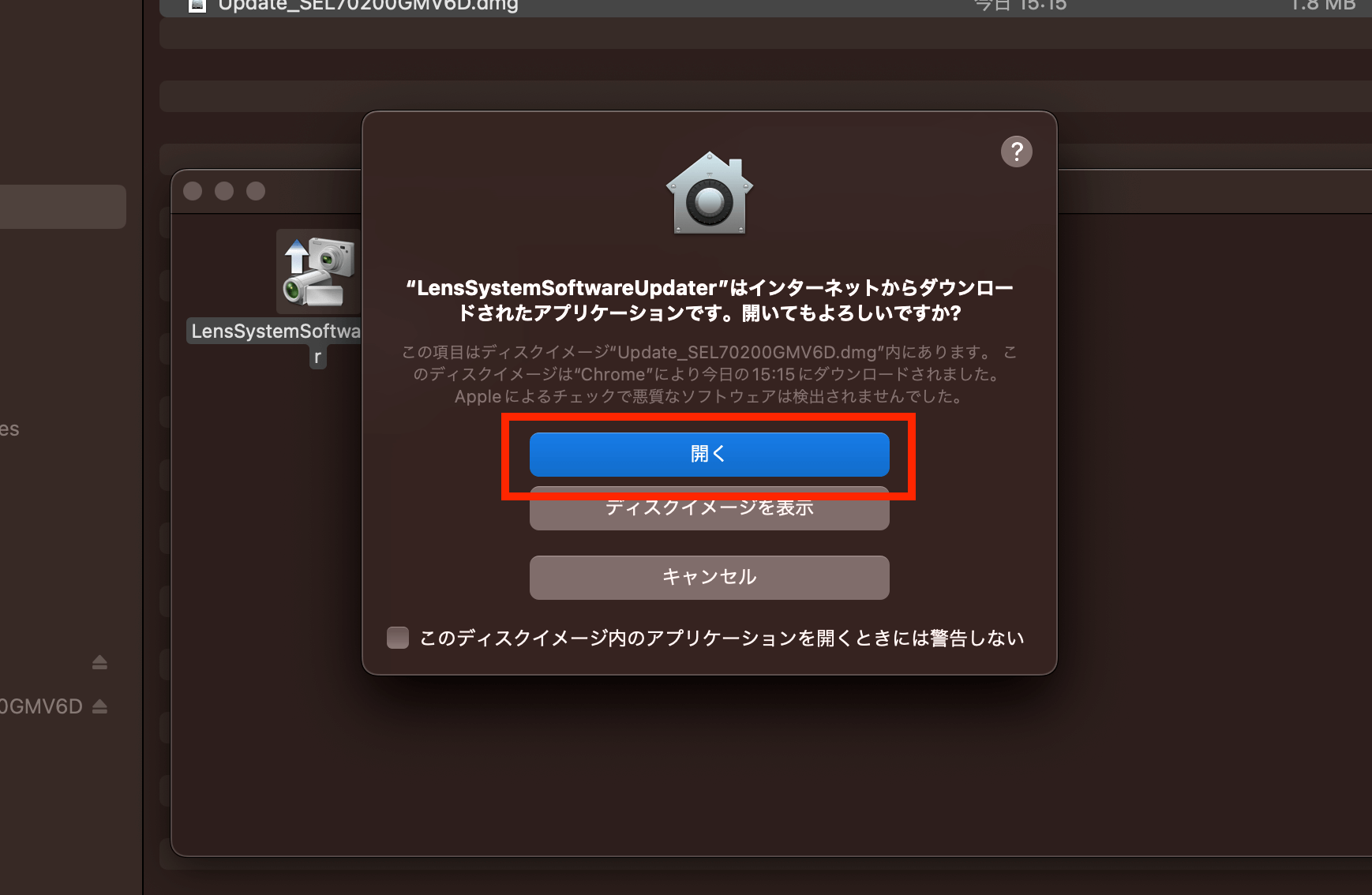
しかし、Appleシリコン搭載のMacの場合、
Check the Security & Privacy setting.[セキュリティとプライバシー]を確認してください。と表示されてしまい、次へと進めません。

そこで、セキュリティーの変更を行います。
システム終了をして、パソコンの電源を落とします。
次に再びパソコンを起動するのですが、電源ボタンを長押しして起動させます。
すると起動オプションのウインドウが表示されますので、オプションを選択し、続けるをクリックします。
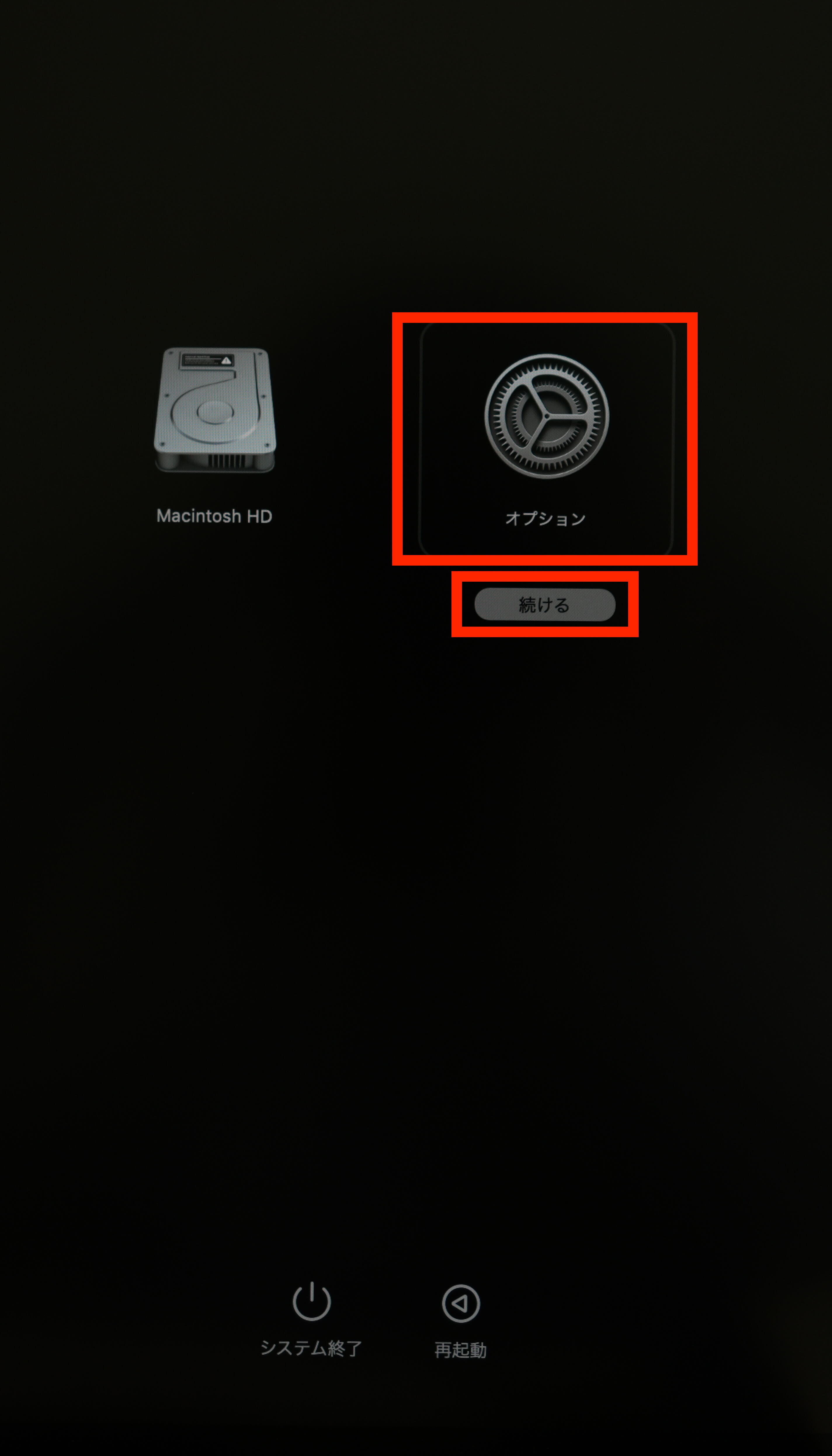
管理者ユーザー選択し、次へをクリックします。
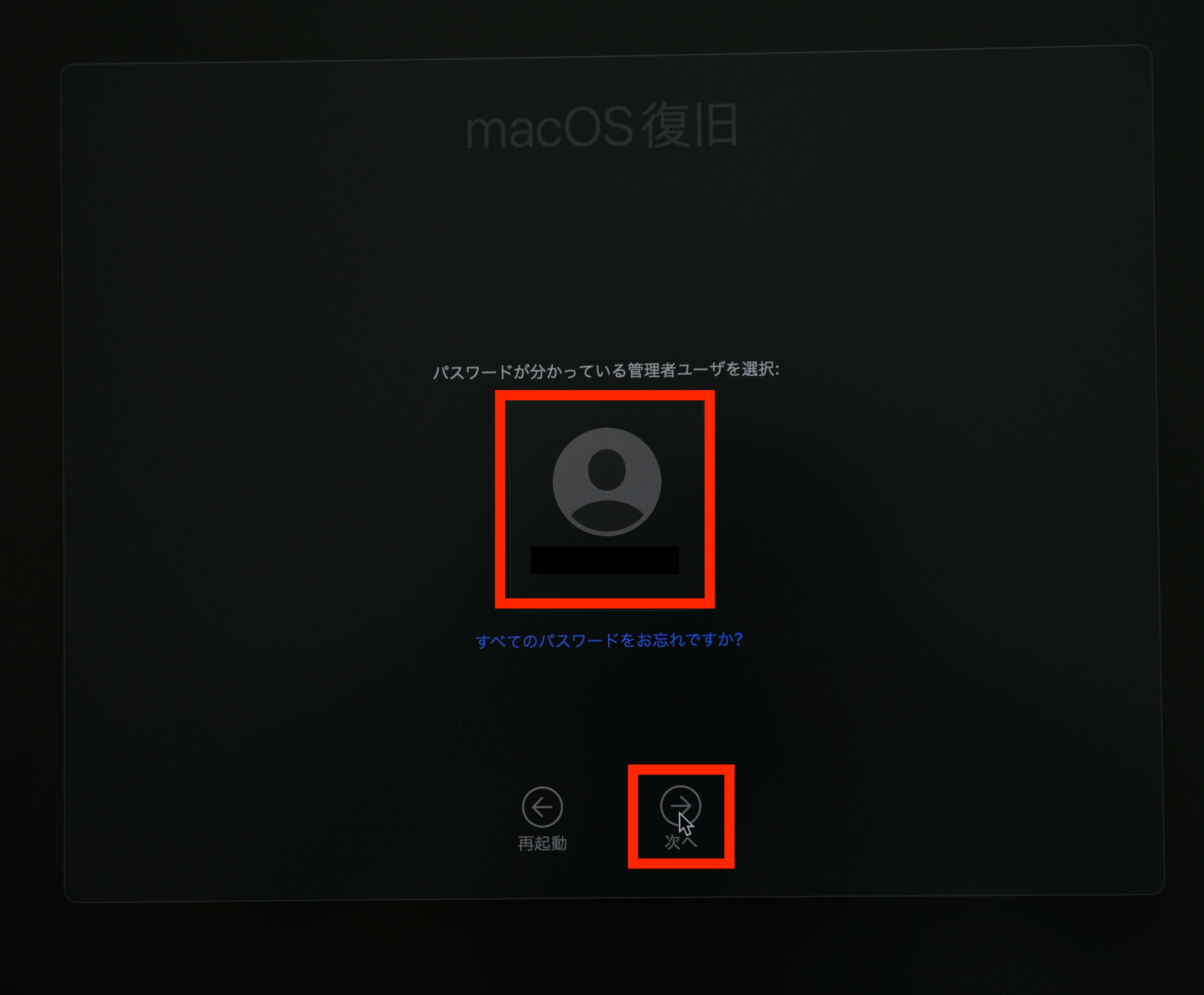
パスワードを入力し、続けるをクリックします。
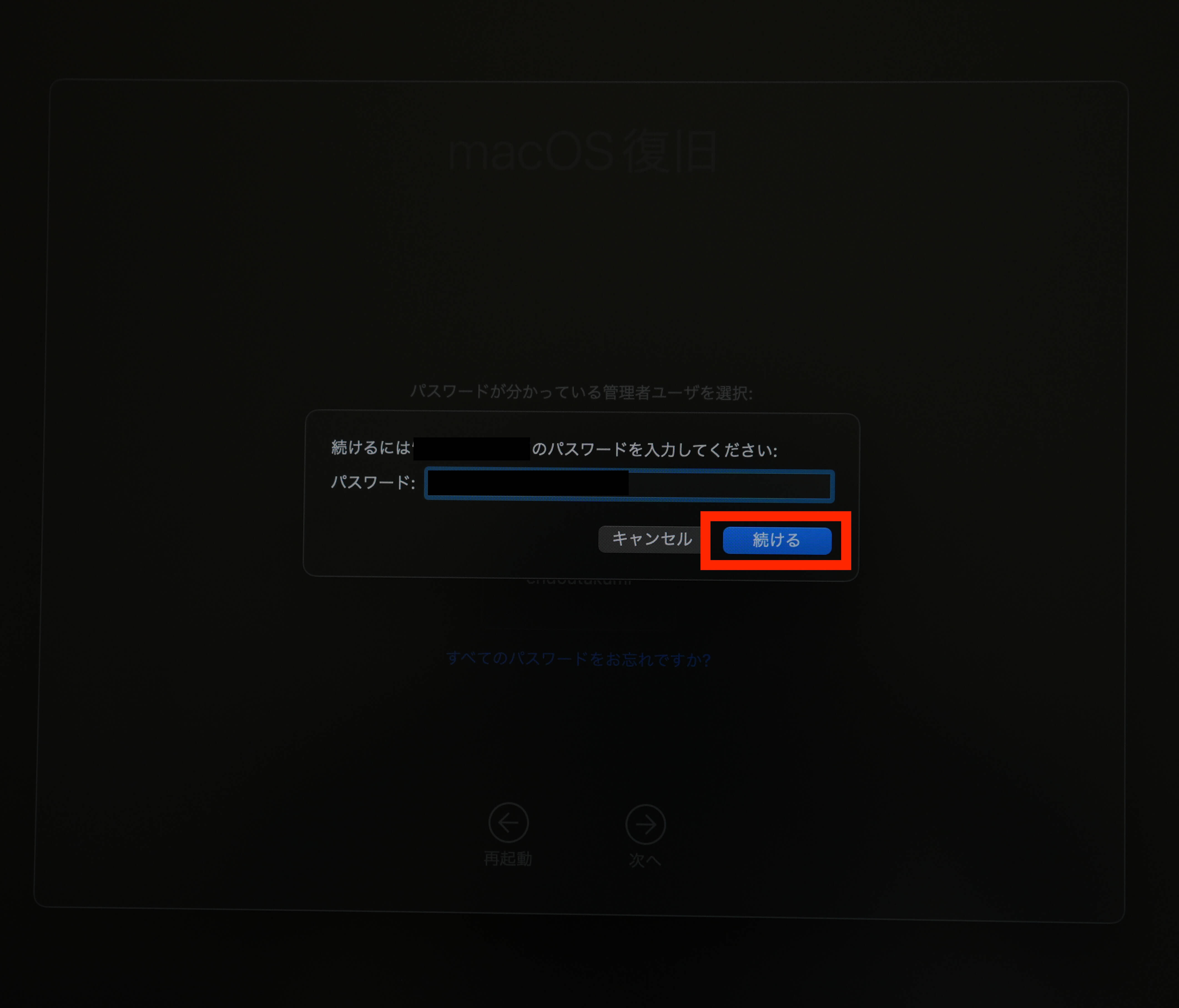
画面左上のユーティリティーをクリックし、起動セキュリティユーティリティをクリックします。
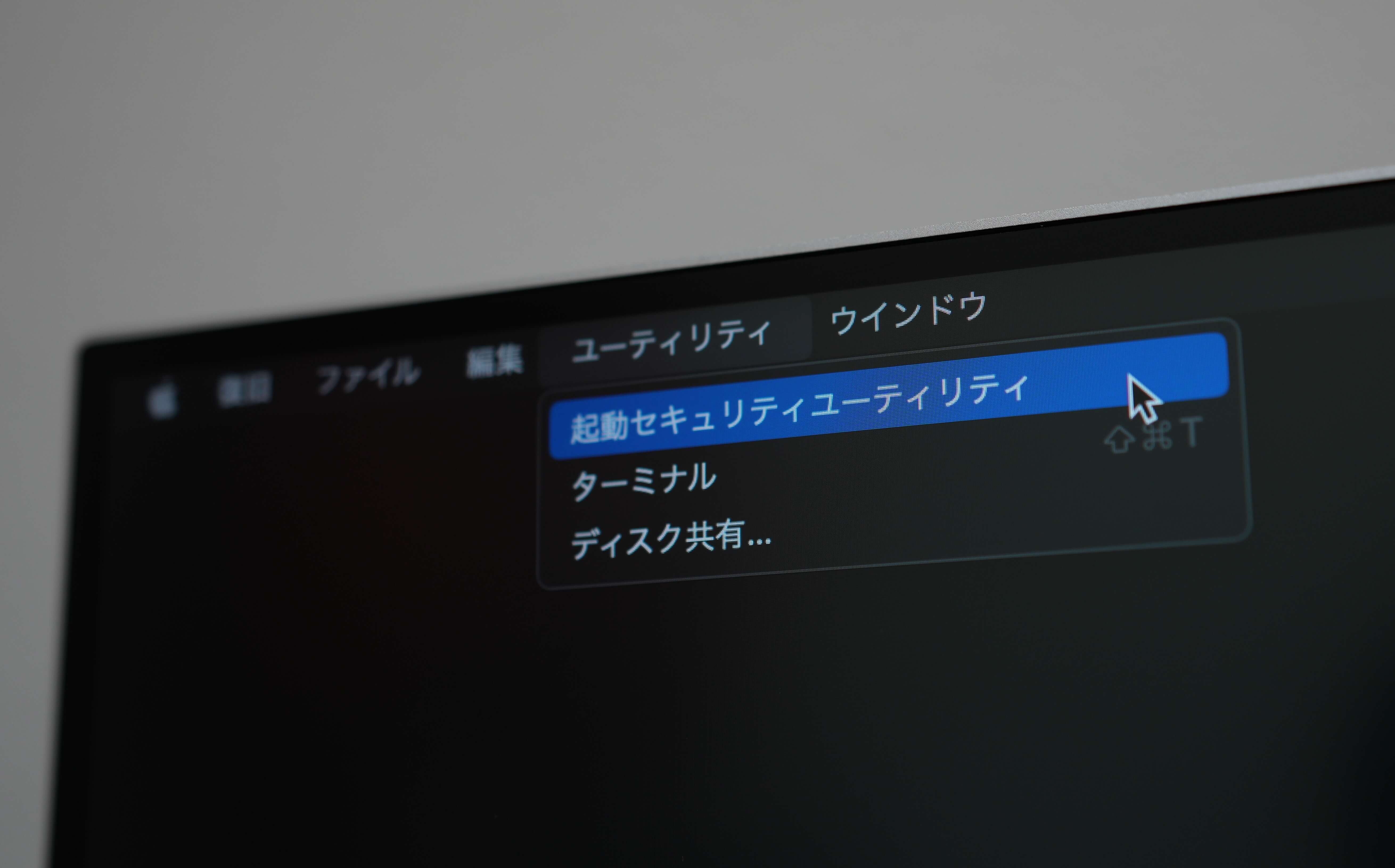
起動ディスクを選択し、セキュリティポリシーをクリックします。
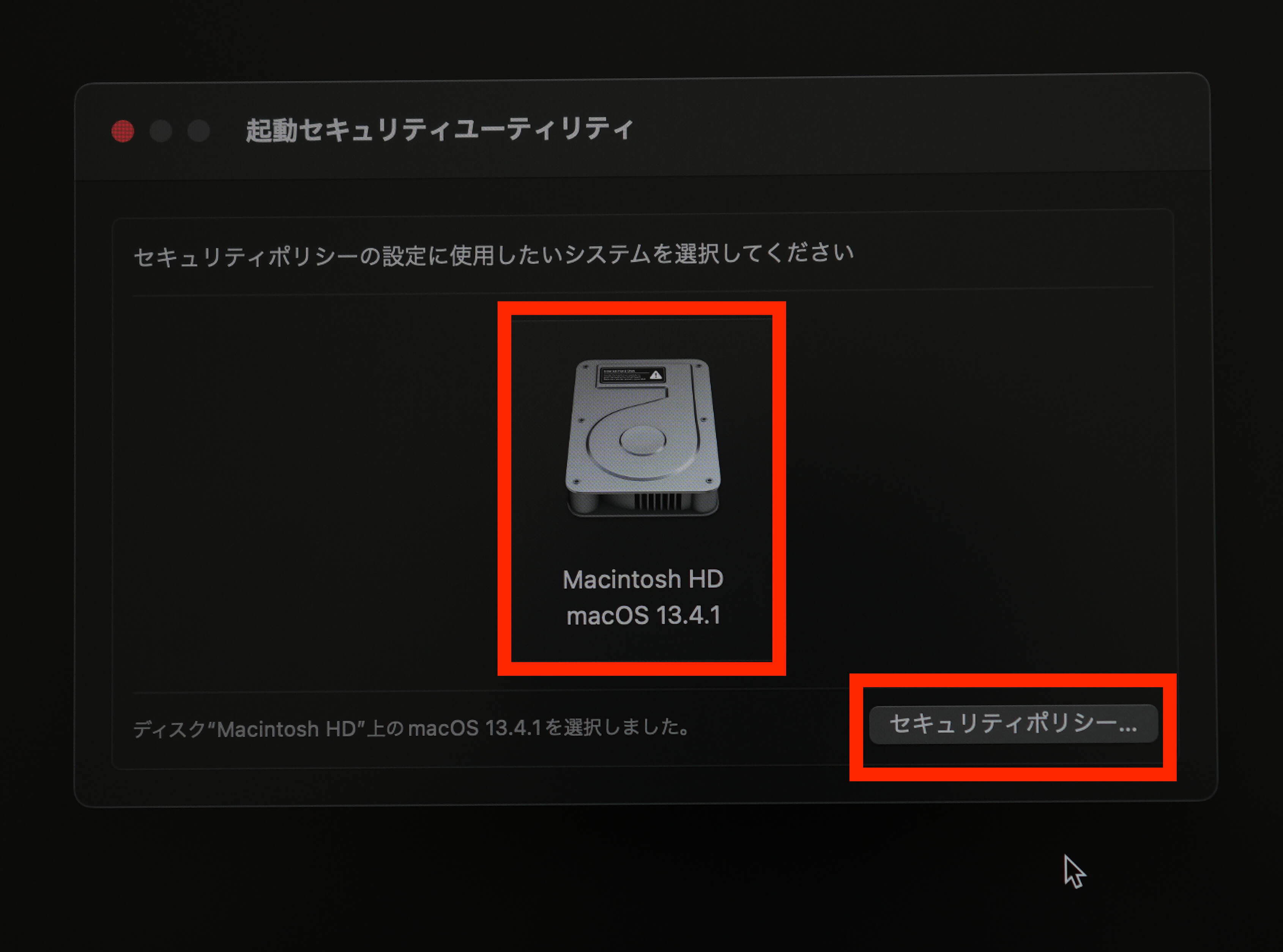
低セキュリティを選択し、確認済みの開発元から提供されたカーネル機能拡張のユーザ管理を許可を選択し、OKをクリックします。
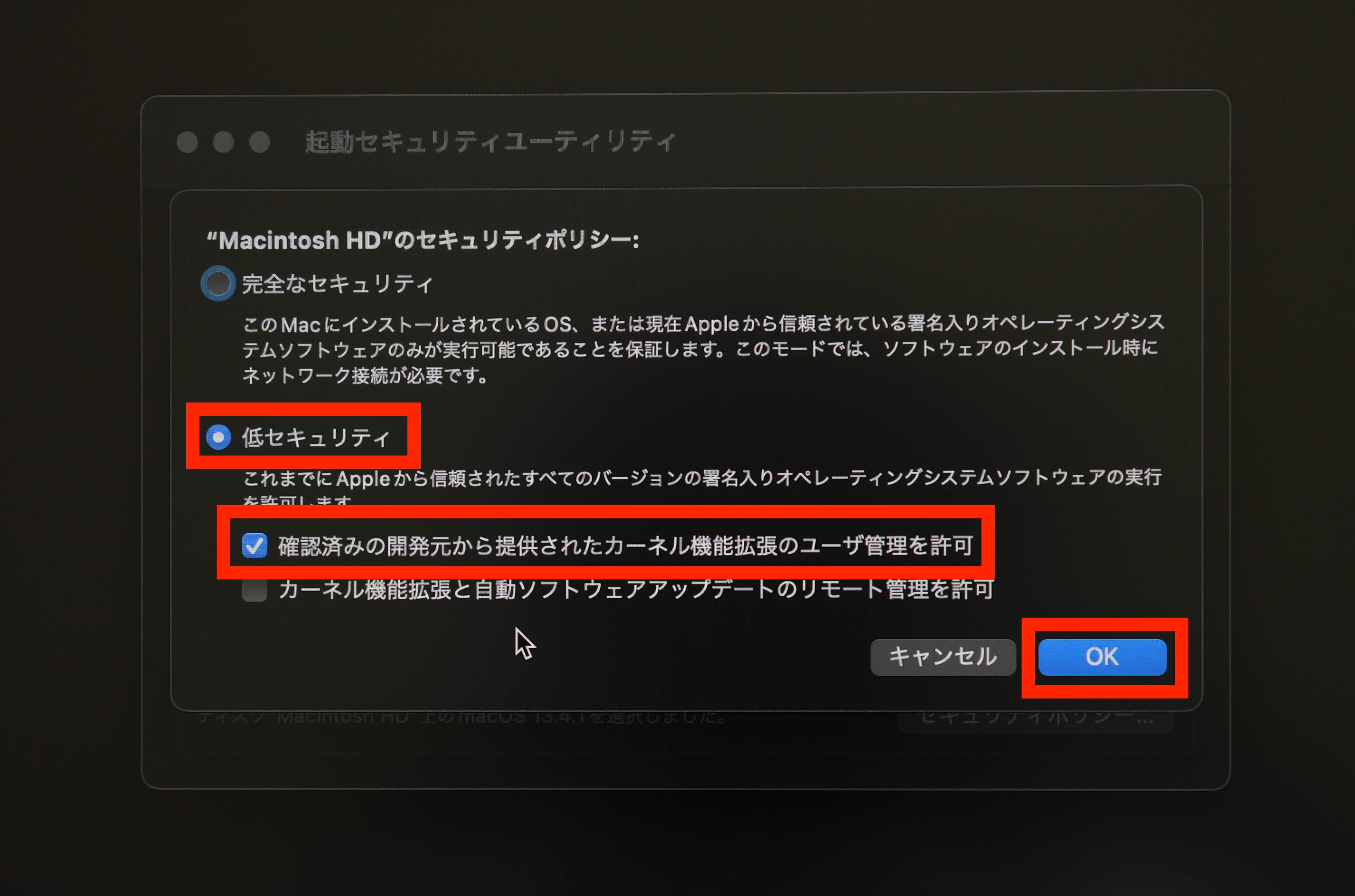
パスワードを入力し、OKをクリックすると設定の変更は完了です。
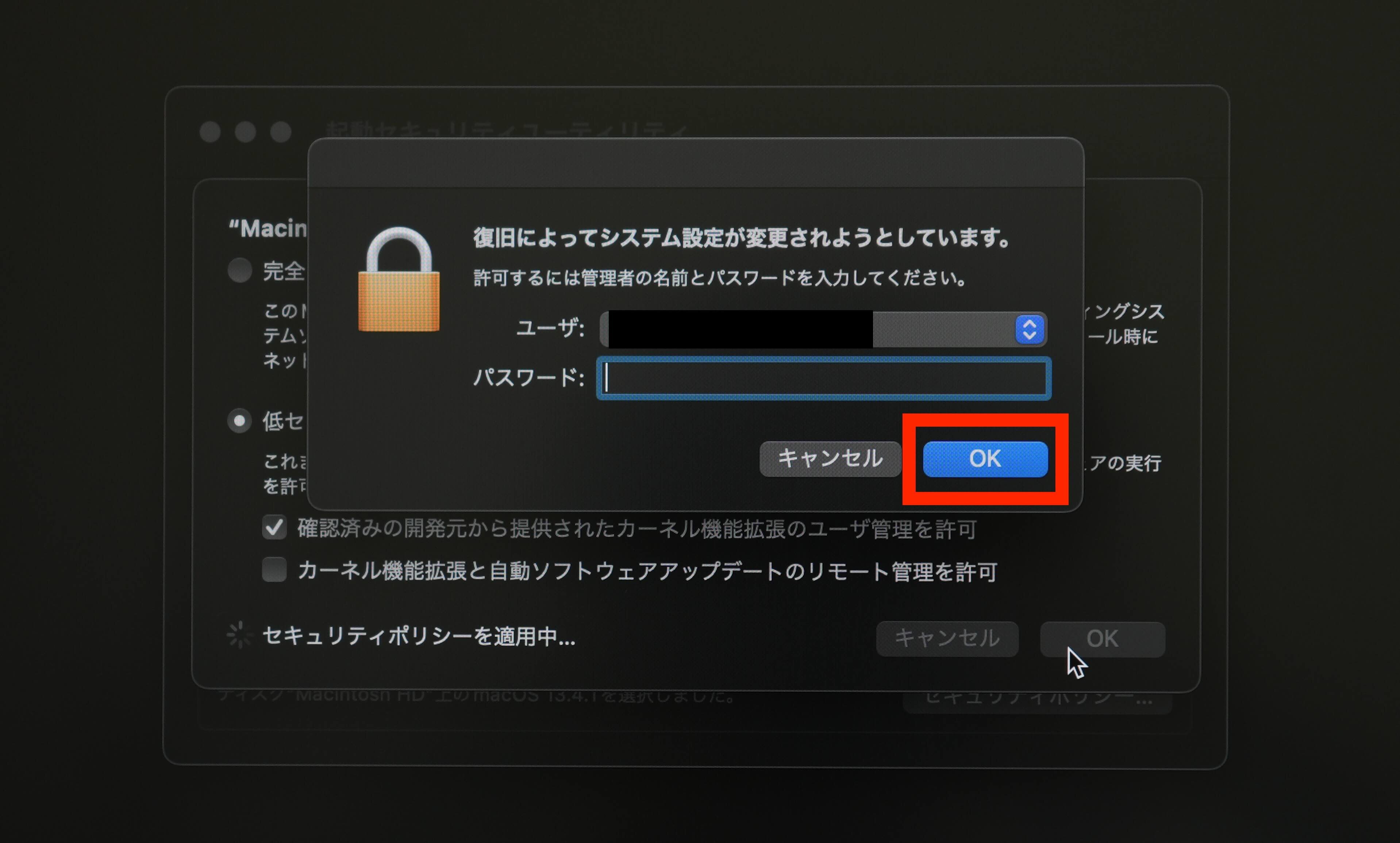
画面左上のアイコンをクリックし、パソコンを再起動させます。

FinderのCamera Driver を開き、LensSystemSoftwareUpdaterをダブルクリックします。
(まだCheck the Security & Privacy setting.[セキュリティとプライバシー]を確認してください。と表示された場合、システム環境設定からプライバシーとセキュリティを選択し、下にスクロールしてセキュリティーの項目からSONYアプリの許可を行ってください。)
カメラのセットアップメニューからUSB接続を選択し、マスストレージにします。
カメラとパソコンを接続し、次へをクリックします。
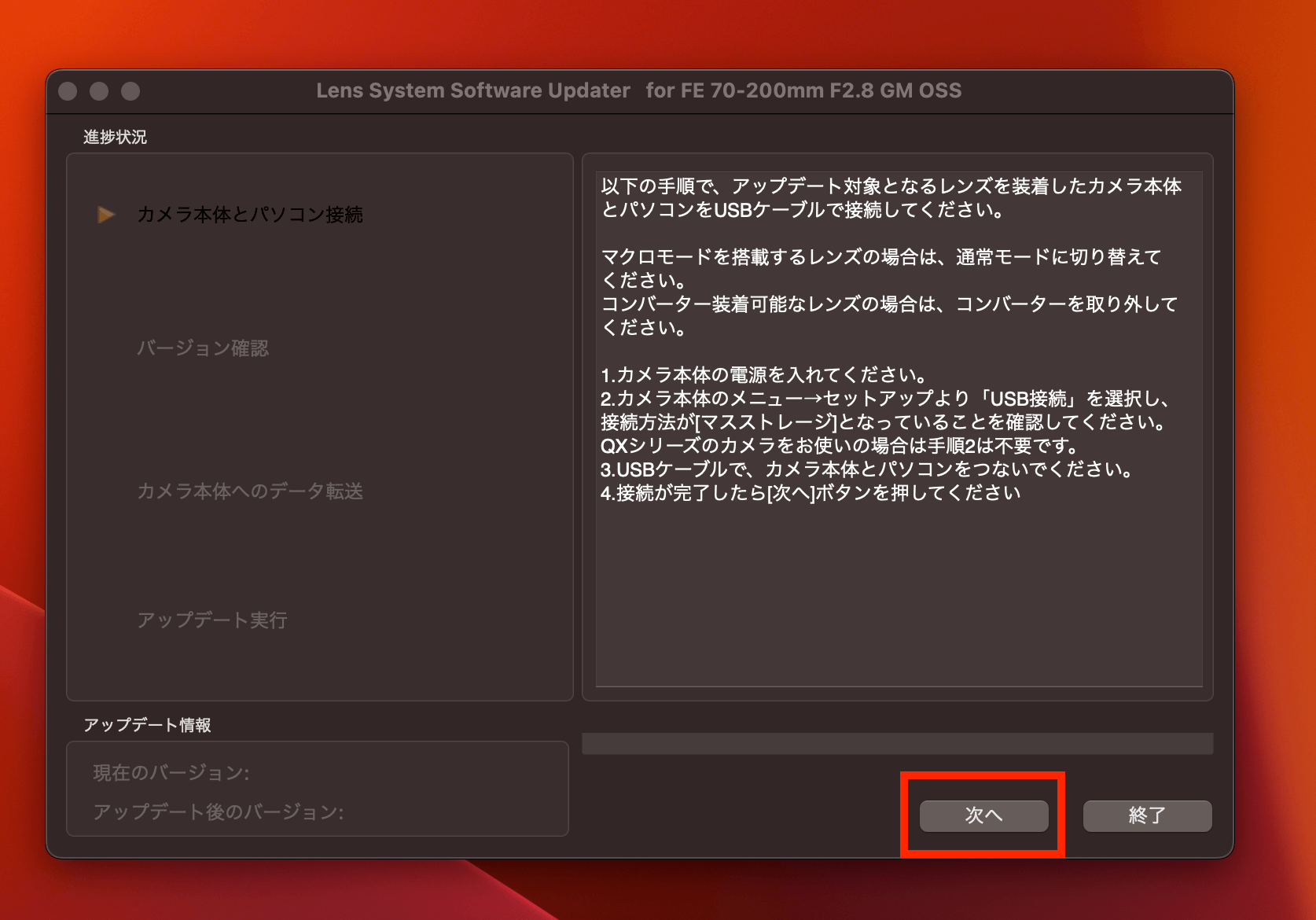
こちらのレンズはすでにアップデータを完了しているため、実行されませんが、新たなバージョンに移行される場合は、次へをクリックした時点でアップデートが開始されます。
進行バーが進んで、アップデート完了後、終了ボタンを押すとアップデート完了です。
※レンズのアップデートが完了しましたら、セキュリティーポリシーを元の設定に変更することをオススメします。