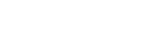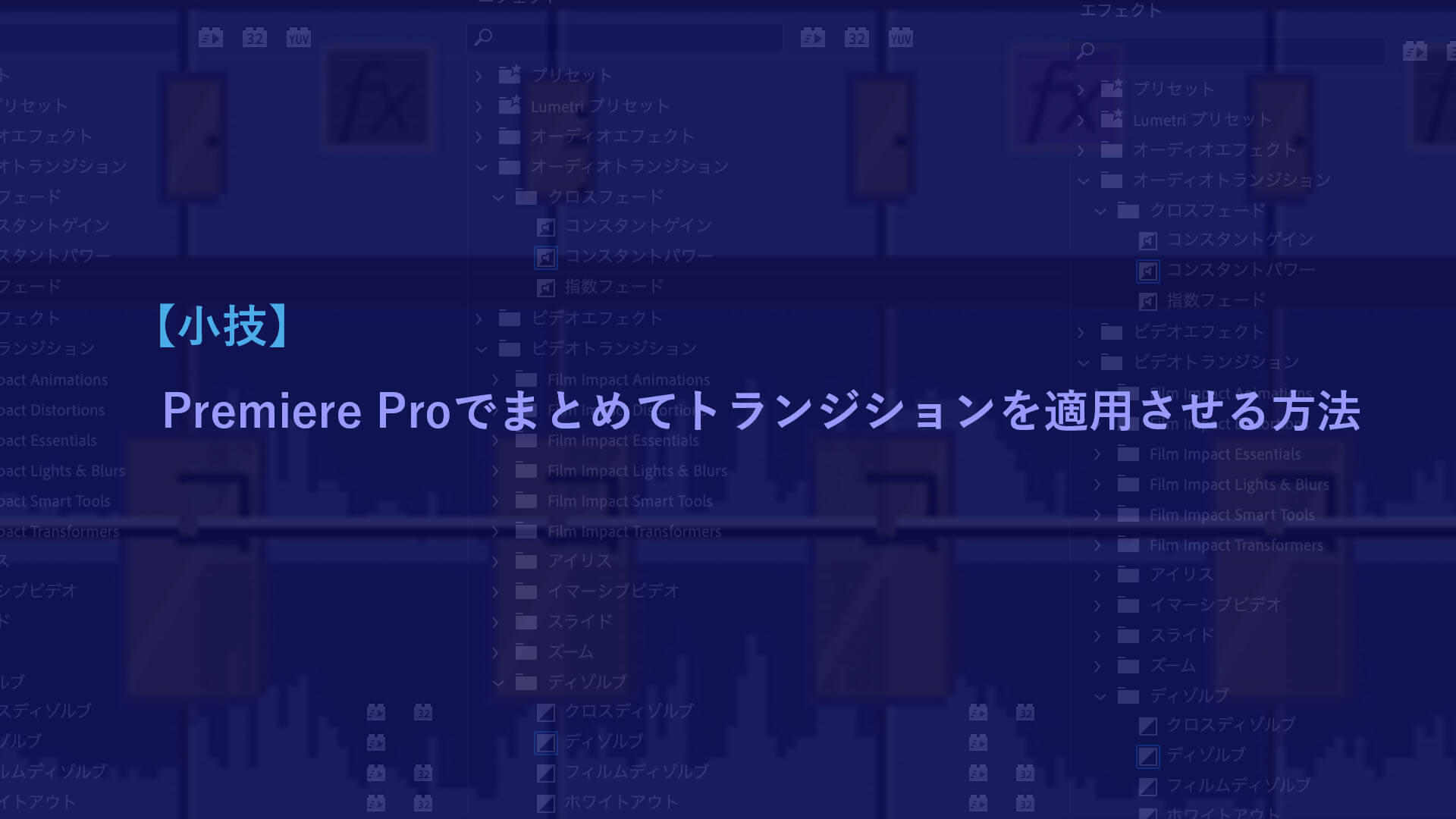ギガファイル便(GigaFile便)のファイル受け取り方法について
PCとスマホでファイルを送受信できるギガファイル便(GigaFile便)でのファイルの受け取り方法について説明します。
ギガファイル便(GigaFile便)はメールの添付ファイルに収まらない容量の大きいファイルなどを無料で転送できる便利なウェブサービスです。
容量無制限(1ファイル300Gまで)のファイルURLをクリックするとファイルを受け取ることができ、ユーザー登録が必要なく、安全性も高いサービスなので、利用されている方も多いサービスです。
この記事では、初めて相手方からURLが送られてきた際、ダウンロード方法がわからないという方に向けて、ギガファイル便(GigaFile便)でファイルURLを受け取った際のダウンロード方法について説明します。
まずPCでの受け取り方法について、説明します。
※後述で、スマホでの受け取り方法についても説明しますが、動画などのサイズの大きいファイルは容量を圧迫するため、バックアップも含めて一旦PCでファイルを保存し、よく見るファイルだけをスマホに入れることをお勧めします。
まずはダウンロードリンクをクリックしてギガファイル便にアクセスします。
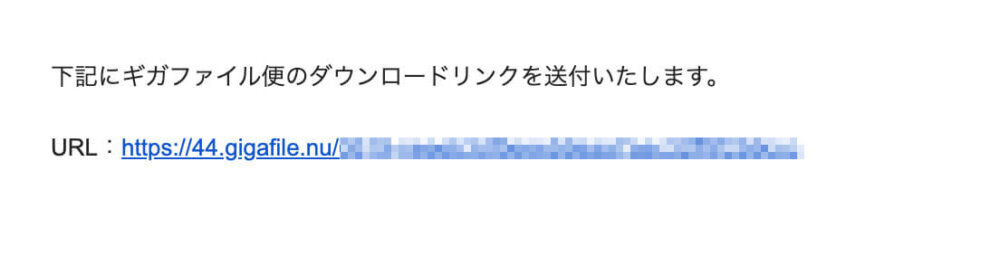
ダウンロードフォームが開かれますので、そこの『ダウンロード開始』をクリックすると、ダウンロードが開始されます。
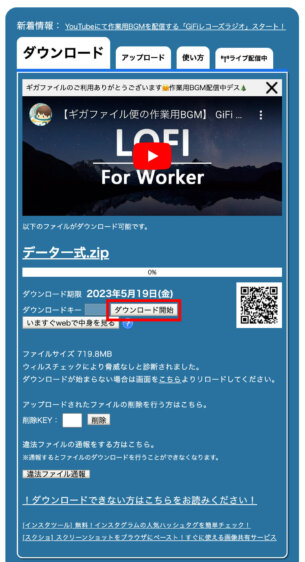
URLと一緒にパスワードが送られてきた場合は、『ダウンロードキー』にパスワードを入力し、『ダウンロード開始』をクリックします。

プログレスバーが100%になり、ダウンロードが完了すると、ダウンロードフォルダにファイルが入ります。
Windowsをお使いの方で別ウィンドウが開く場合は、『ファイルを保存する』を選択してください。
Zipファイルで受け取るケースが多いかと思いますので、その場合はファイルを解凍すればフォルダが展開され、ファイルにアクセスできるようになります。
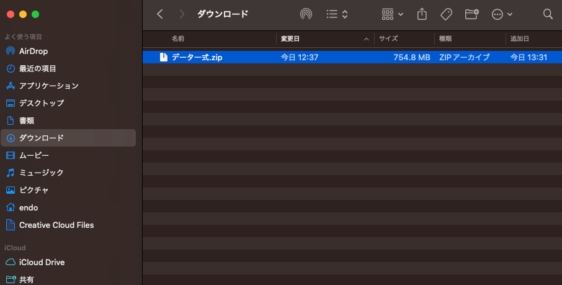
続いてiPhoneでの受け取り方法について説明します。
iPhone ではiOS 13以降、専用ソフトがなくてもzipの圧縮・解凍ができます。
ダウンロードリンクをクリックしてギガファイル便にアクセスします。
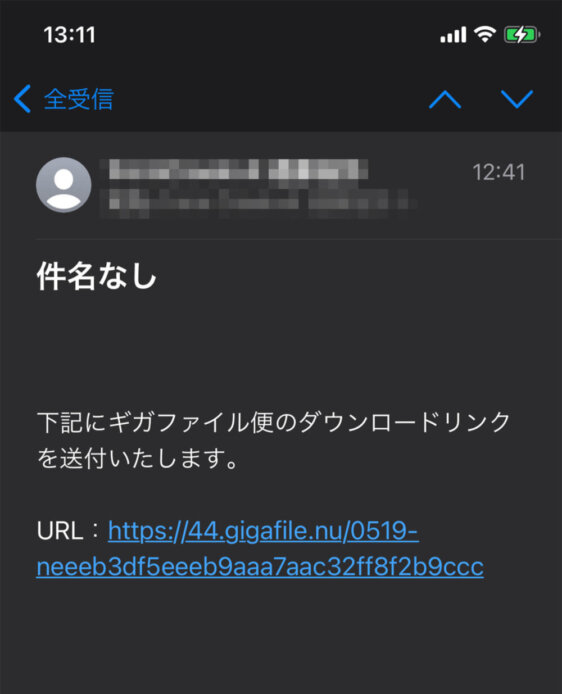
PCでの操作と同じく『ダウンロード開始』をクリックします。
※パスワードが設定されている場合は『ダウンロードキー』を入力
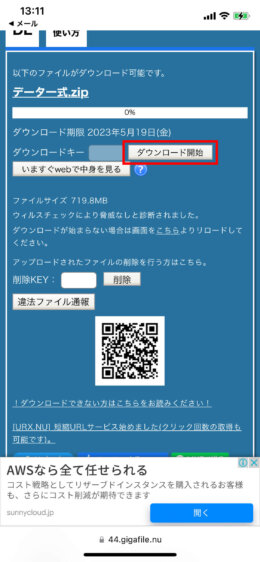
『ダウンロード』をクリックします。
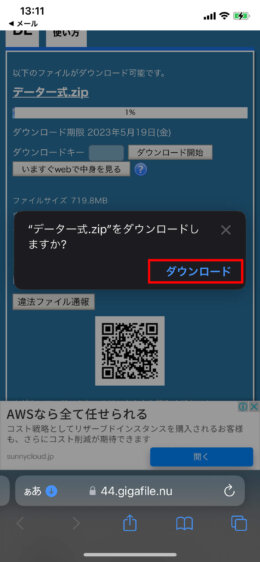
ダウンロードが完了すると、『ファイル』アプリを開きます。

その中の『このiPhone内』の『ダウンロード』をクリックします。
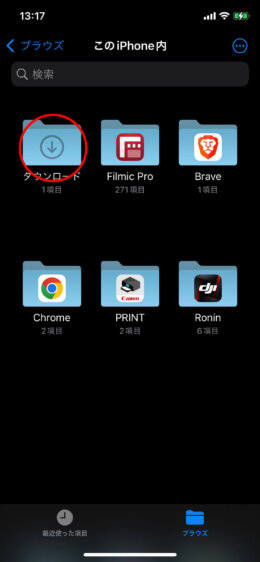
ダウンロードされたZipファイルをクリックして解凍します。
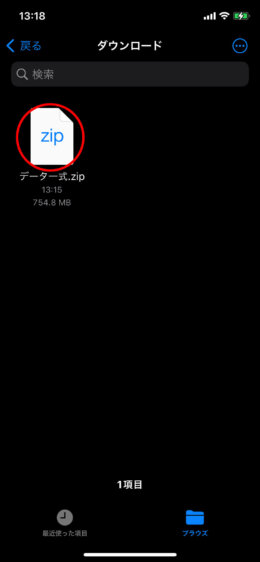
解凍が終わるとファイルにアクセスができます。
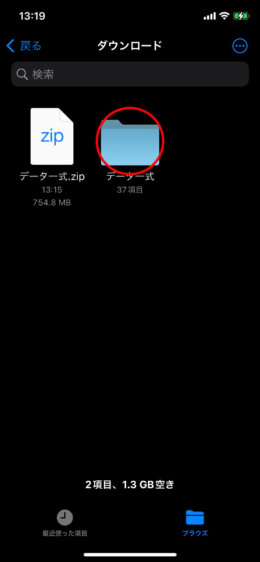
Androidをお使いの方は,同様のフローでパスワードの付いていないzipファイルであれば、Androidのファイルマネージャーを使って解凍することができます。
Androidアプリから「ダウンロード」を開きます。
解凍するzipファイルを選択したら、右上のメニューボタンをクリックして、メニューから「次の場所に解凍」をタップします。
解凍したい場所を開き、画面下の「解凍」をタップします。
解凍が終わると指定した場所にフォルダが展開され、ファイルにアクセスができます。