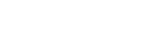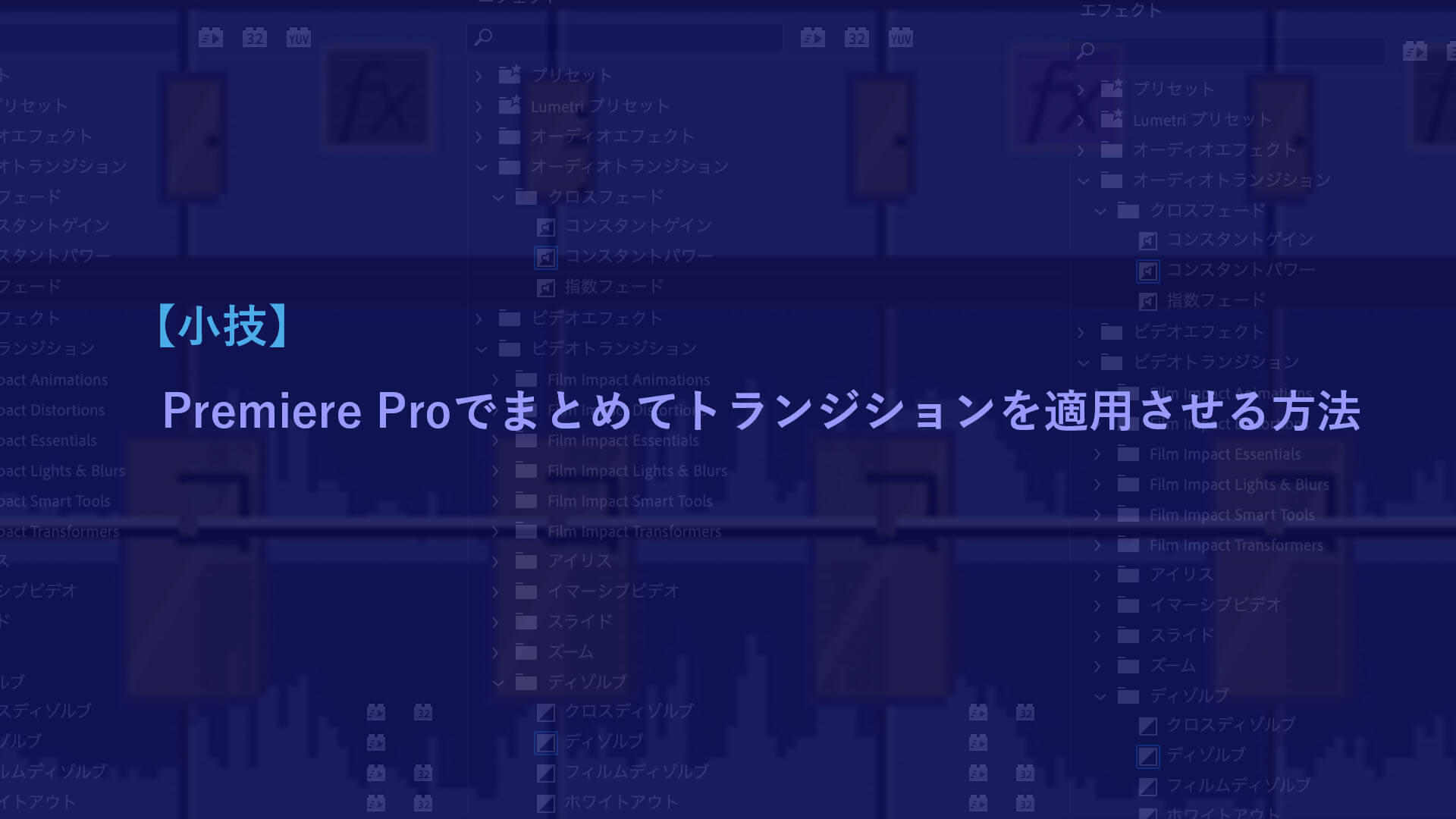映像の完成間近になって
「曲の長さが合わない」
ということって結構あると思います。
微妙な間隔であれば動画の長さで調整して対応できますが、大幅に変える場合はちょっとひと手間要りますよね。
私も以前は自分で曲のミックスポイントを探してオーディオトランジションなんかを駆使してなんとか長さを映像に合わせたりしてました。
しかし今ではワンクリックで簡単にリミックスができるようになっています。
結婚式映像のテンプレートを購入いただいた方にも必須の記事になっていますのでぜひご参考にしてください。
プロフィールムービー、オープニングムービーの曲の長さを変更する際に非常に便利な方法です。
【使用ソフト】
Adobe Audition※無料体験版でもOK
(アドビ オーディション)と呼びます
①まずソフトのインストールを完了させて立ち上げます。
②立ち上がるとこのような画面が出てくると思います。左上のファイルからリミックスさせたい曲のデータを読み込みましょう。
③読み込みが終わると曲の波形が表示されます。今回紹介する曲の長さは3分20秒ほどです。
曲名のところで右クリックをします。
④するとカラムが出てくるので
「マルチトラックに挿入」→「新規マルチトラックセッション」を選択します。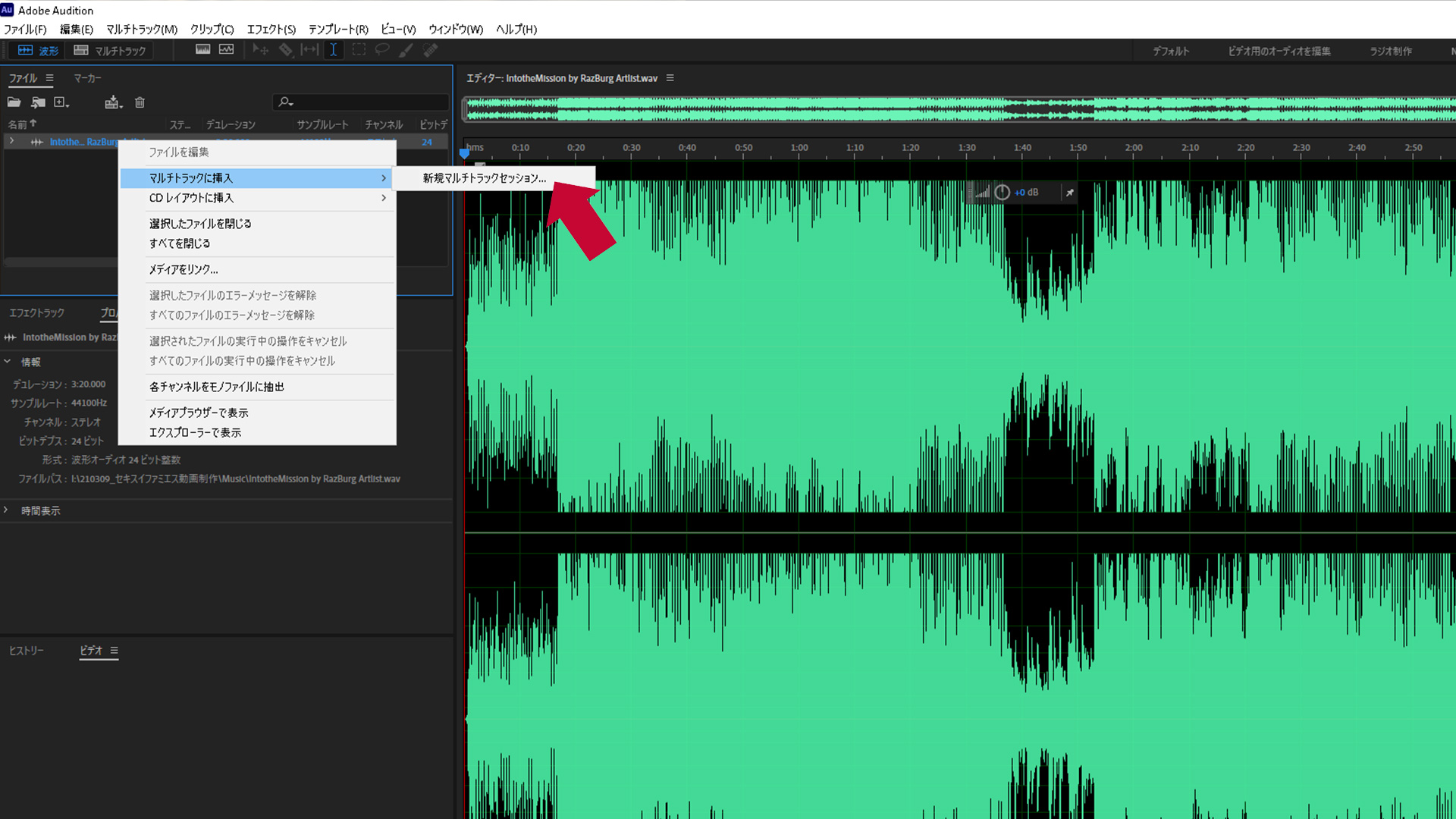
⑤ここで新規マルチトラックセッションを保存します。保存先はプロジェクトを進めるうえでで自分がわかりやすい場所を指定しておきましょう。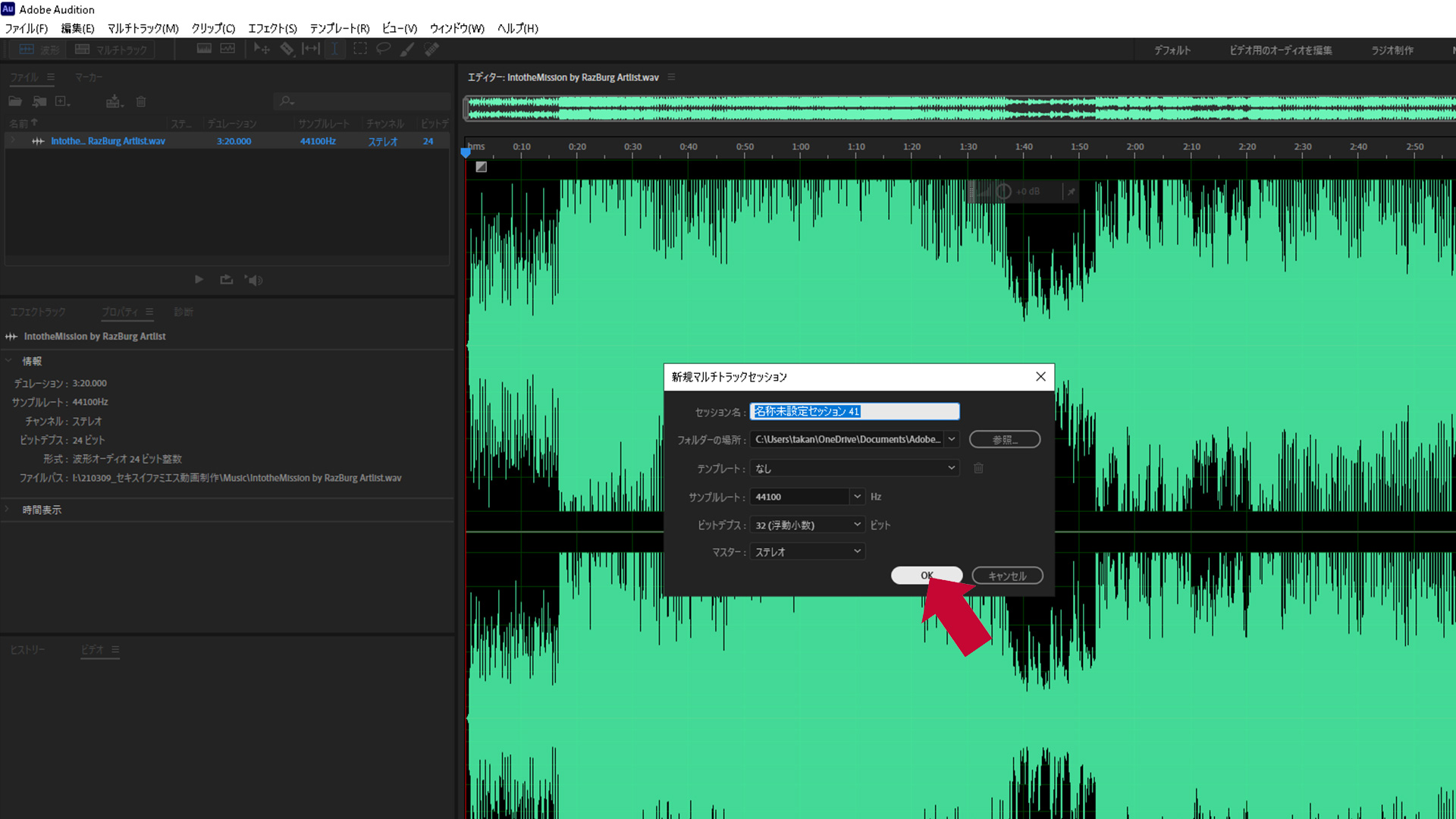
⑥新規マルチトラックセッションが出来上がりました。リミックスまでもう一息です。
左のほうに見える「リミックスを有効化」をクリックします。
Auditionがリミックスするための必要な情報を解析してくれるので少し待ちましょう。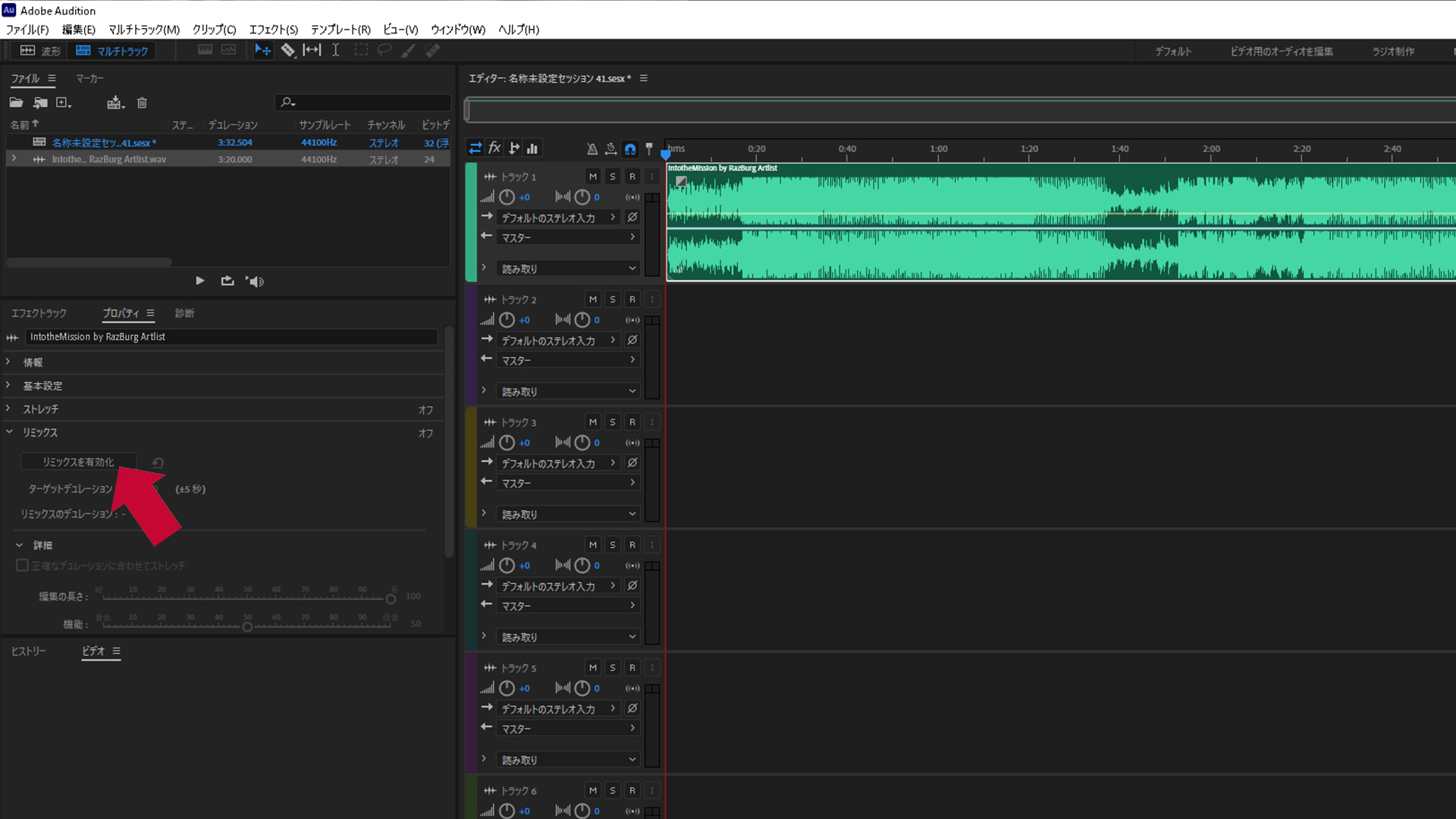
⑦解析が終わりました。ここで先ほどの「リミックスを有効化」の下に「ターゲットデュレーション」が出てきていると思うので、ここで任意の曲の長さを指定します。
今回は1分20秒に短くしてみます。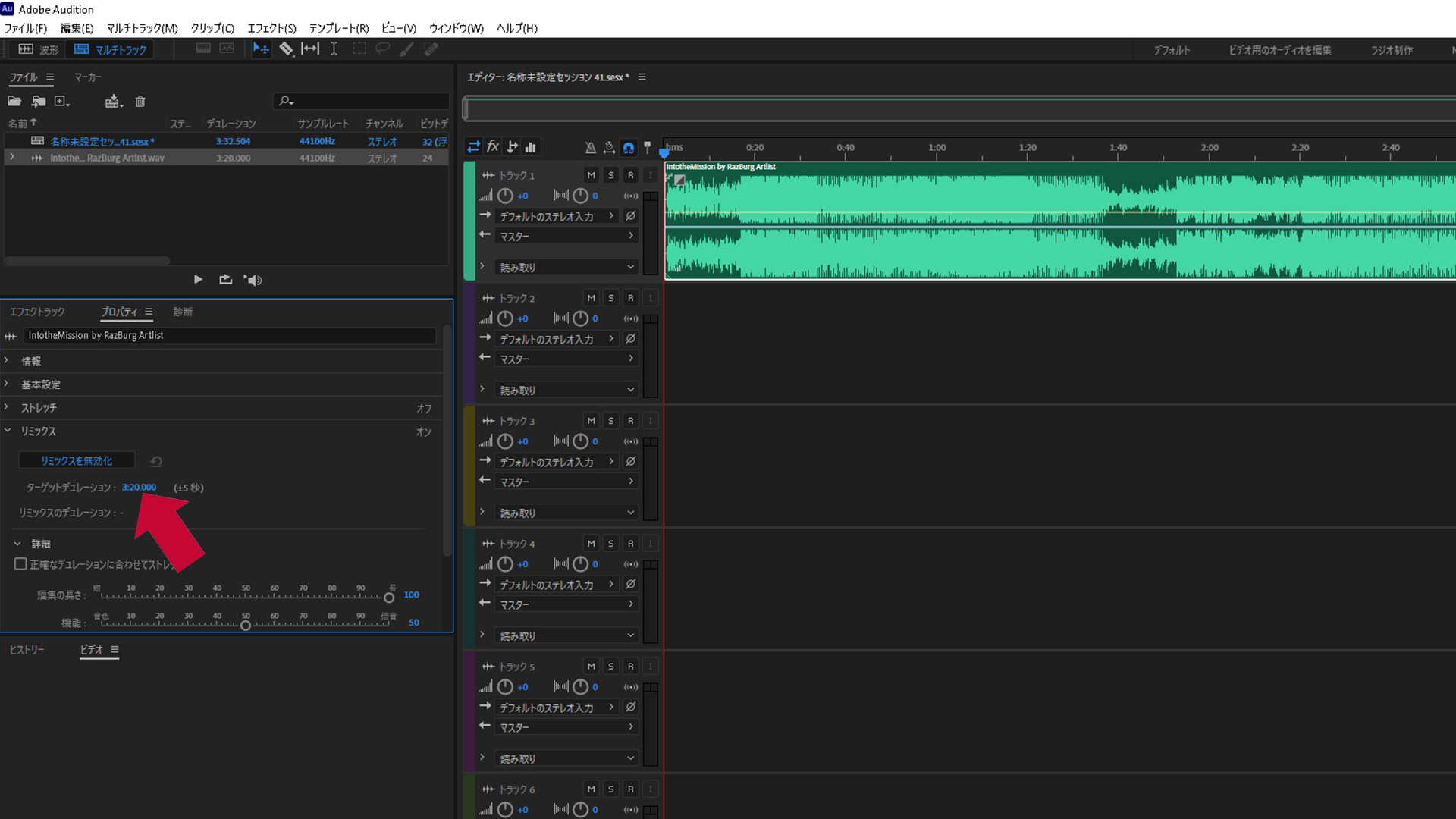
⑧すると、一瞬で曲が1分20秒になりました。再生(スペースを押す)をして曲がしっかりリミックスされているかチェックします。
黄色の波線部分が曲を繋いだ部分ですので、ここを重点的に聞いてみます。
おそらくまったく違和感なく曲が繋がれているかと思います。
ちなみにリミックスがイマイチだったり改めて曲の長さを変えたいときは再度⑦で説明した「ターゲットデュレーション」で曲の長さを指定してあげればすぐに変更できます。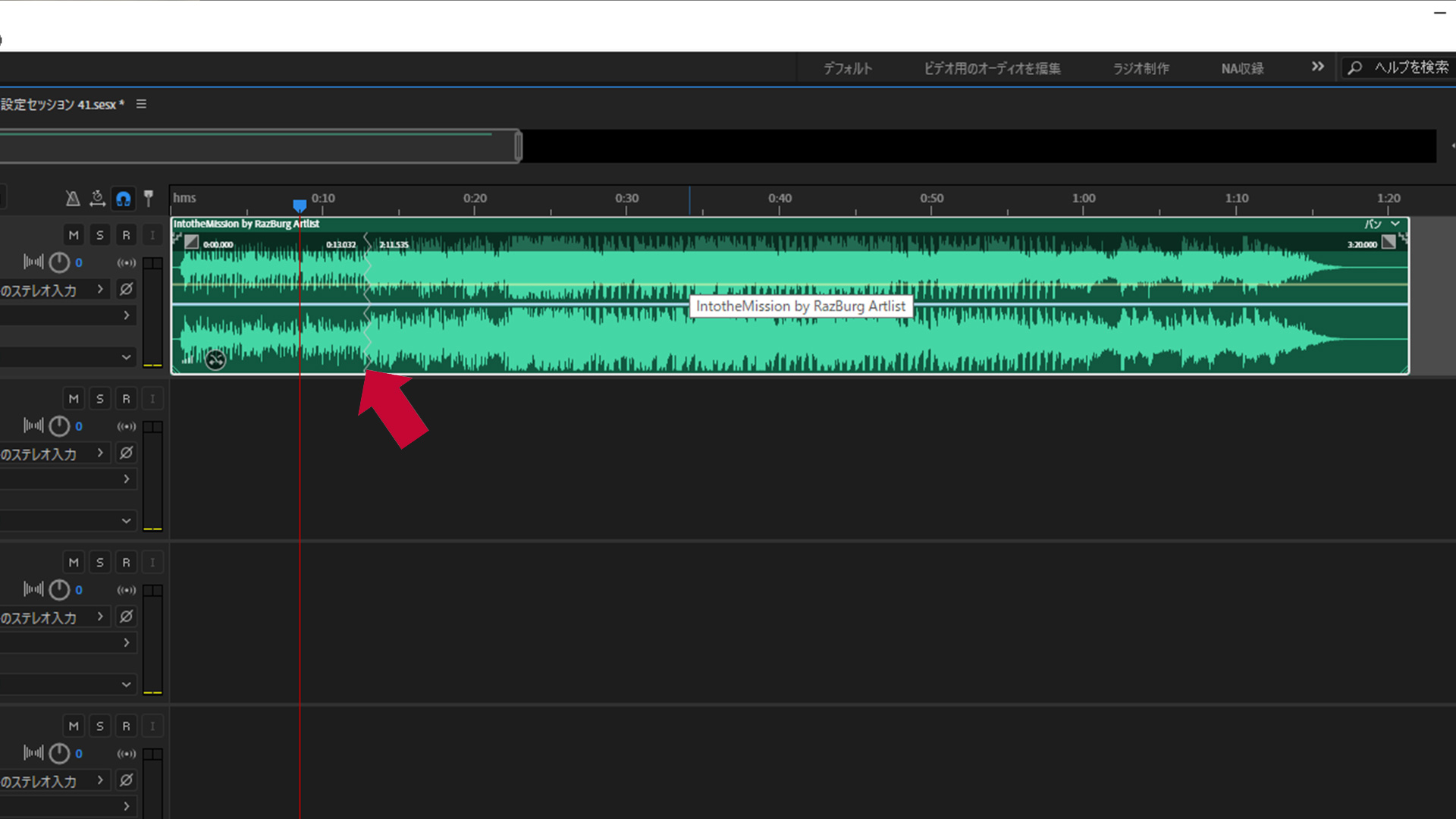
⑨では最後にリミックスが完了した曲を書き出します。
波形のところで右クリックをするとカラムが出てきますので「ミックスダウンを書き出し」→「セッション全体」を選択します。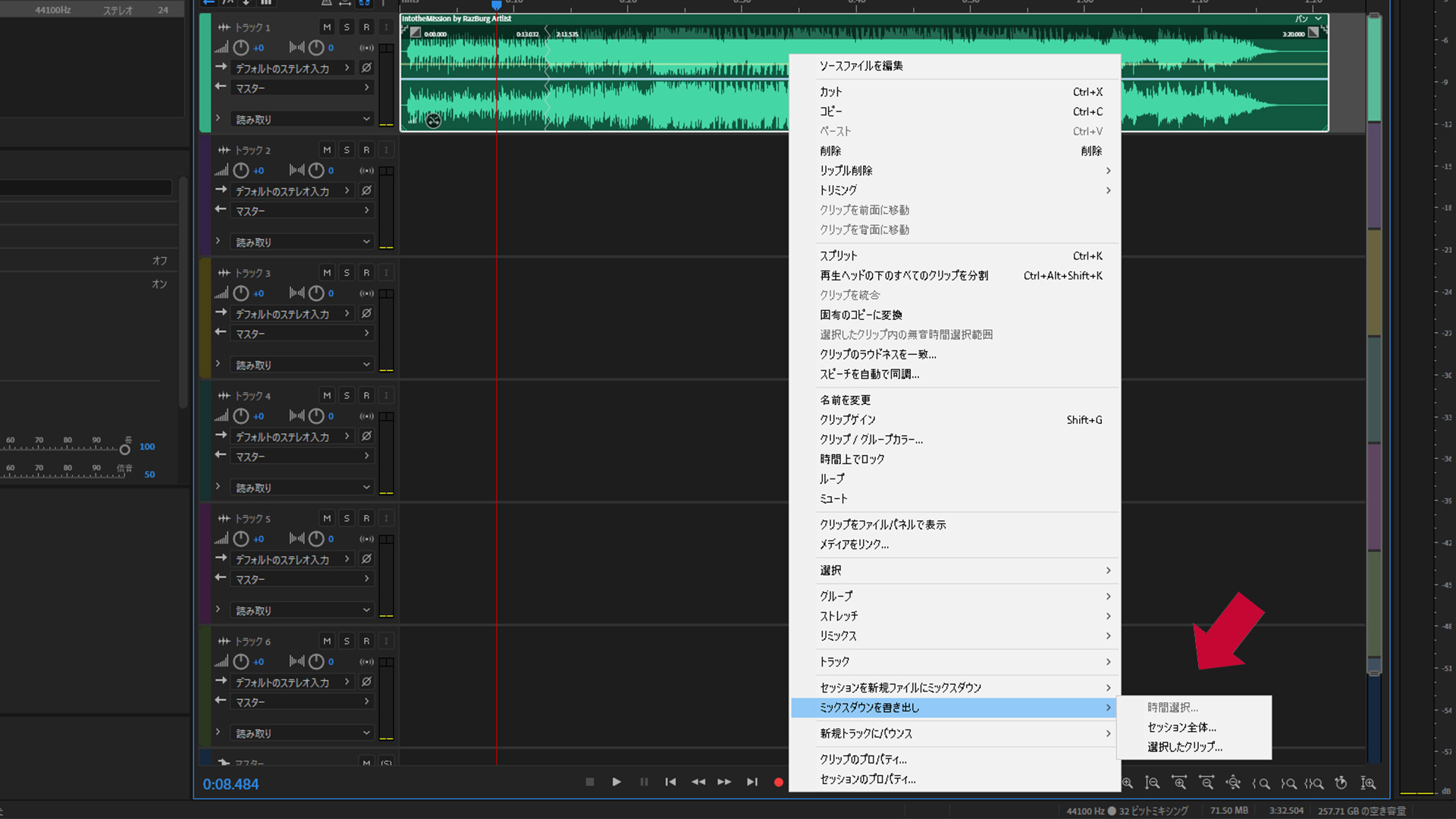
⑩ファイル名、場所、形式は任意のものを選んでください。OKをクリックして書き出しは完了です。
いかがでしょうか。
BGMは映像制作にはかかせないものの一つですが、このAdobe Auditionを使えば簡単に長さを変えることができます。
結婚式映像のテンプレートでは制作方法のチュートリアル動画を用意していますが、こちらの記事を合わせてご活用ください。
近日中にここで紹介した内容を動画版としてYouTubeにもアップしていきたいと思います。