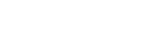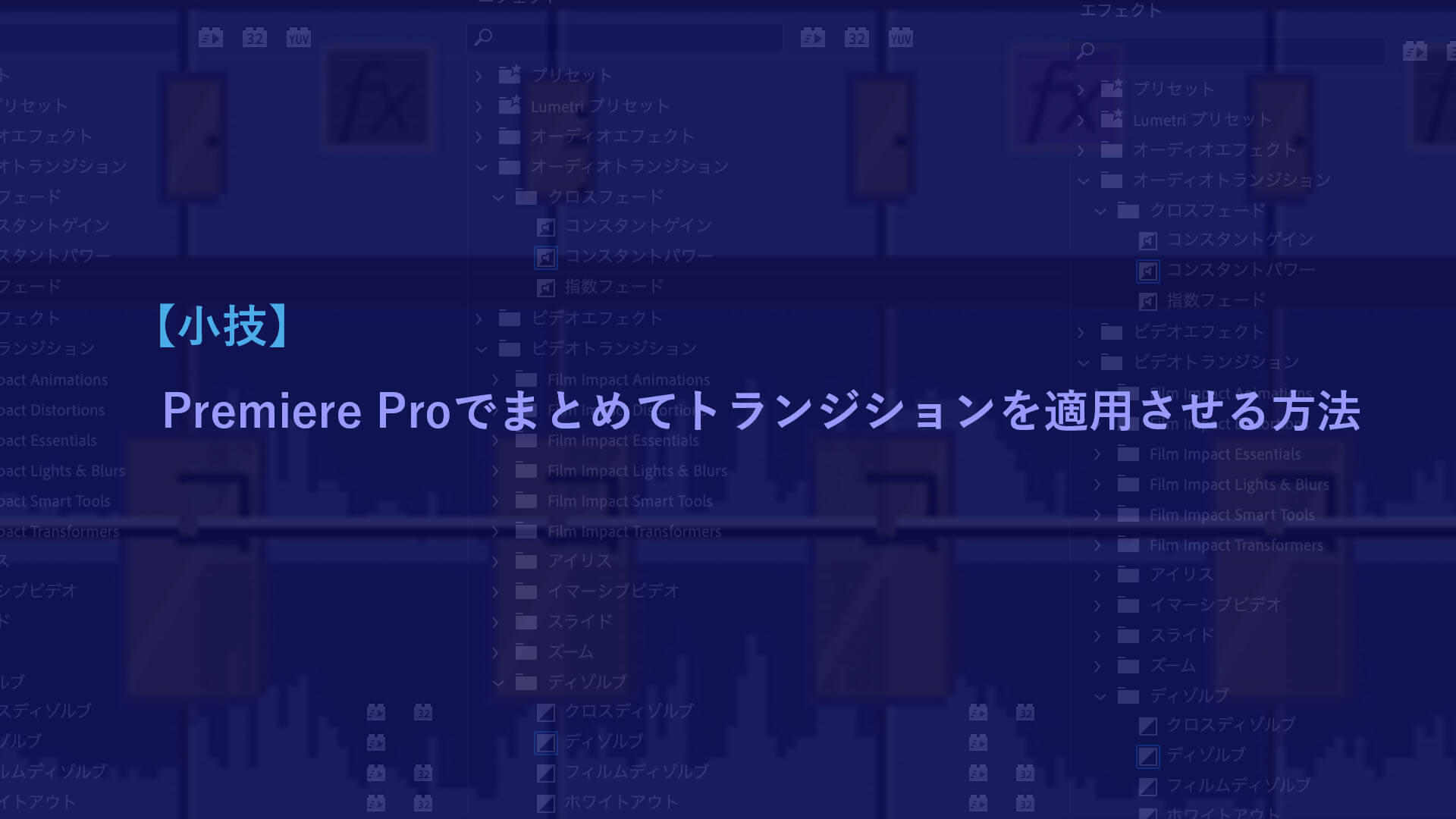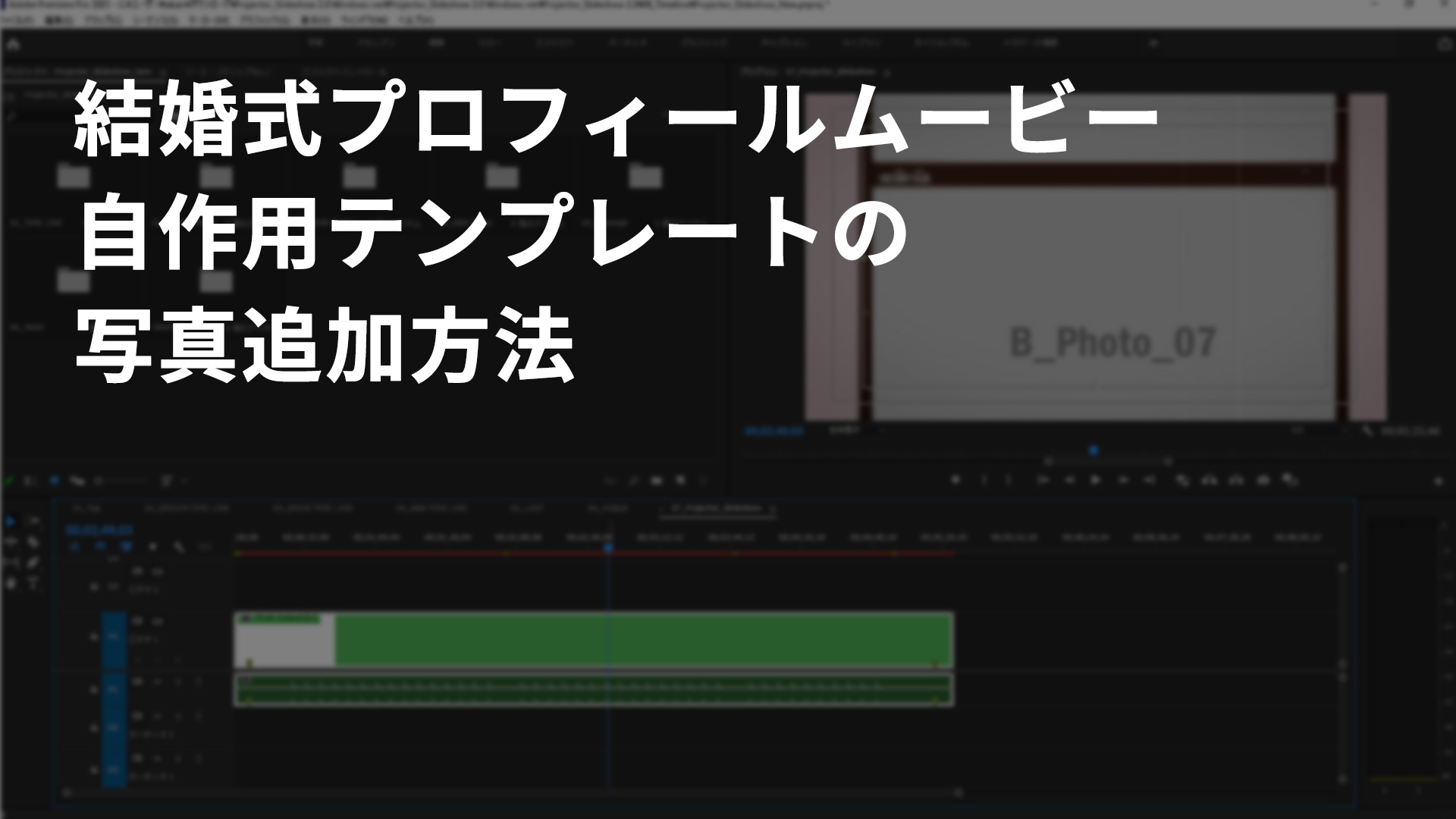
結婚式で使えるプロフィールムービーの自作用テンプレートをご用意していますが、「使う写真の枚数を増やせないか?」というお問い合わせを多くいただいてます。
現在のテンプレートですと枚数上限は
・新郎 15枚
・新婦 15枚
・新郎&新婦 10枚
となっています。
この記事では写真の増やし方をご紹介します。
今回の作業はテンプレート内部に手を加える作業のため、ある程度お時間がある方向けの内容となっています。
そのため作業を始める前に一度プロジェクトの保存を行って、コピーで再開していただくことを推奨しています。
このテンプレートは通常ですとシンプルに使えるが故に、内部構造は少し複雑になっております。
Premiere Proにおけるシーケンスやネストなどは詳しく書けばキリがありませんので、ここでは一番簡単な手順をビジュアルと共に説明していきます。
【下準備】
ではまずプロジェクトを立ち上げましょう。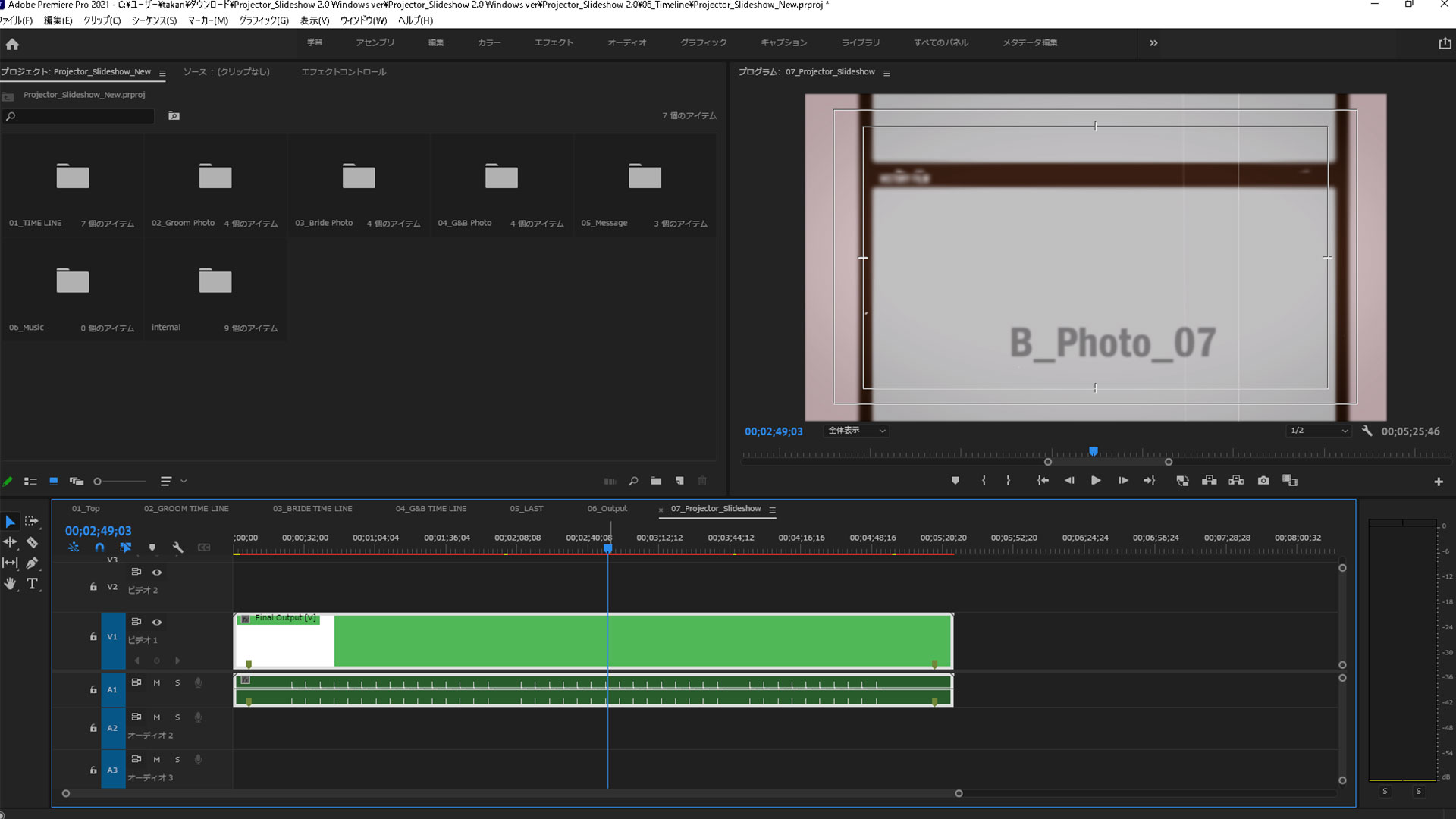
今回は例としてGroom(新郎)の16枚目の写真を配置していきます。
左上のプロジェクトから「02_Groom Photo」をクリック→「G_Normal」へ進みます。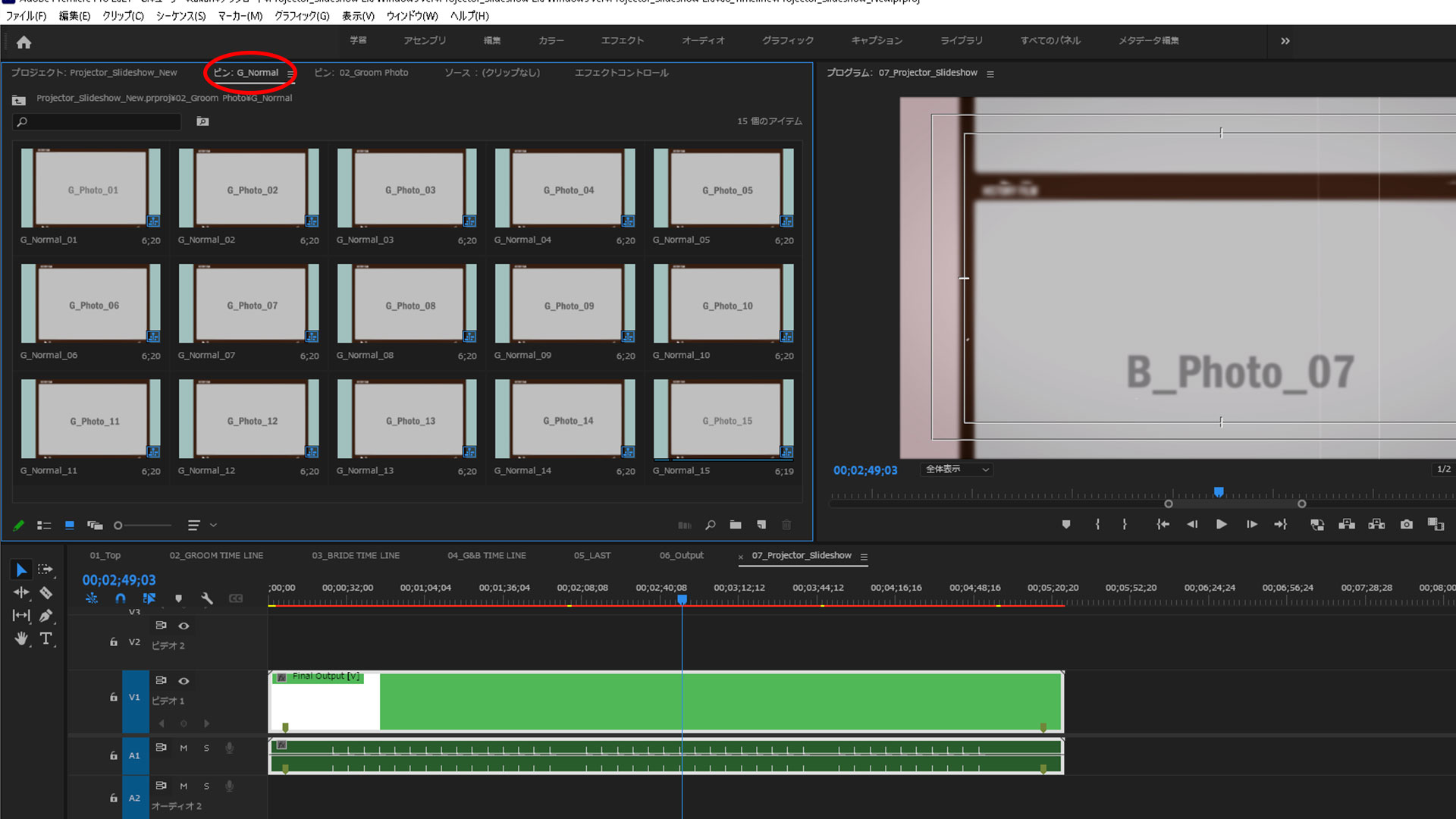
一番最後の写真「G_Normal_15」を右クリックで複製します。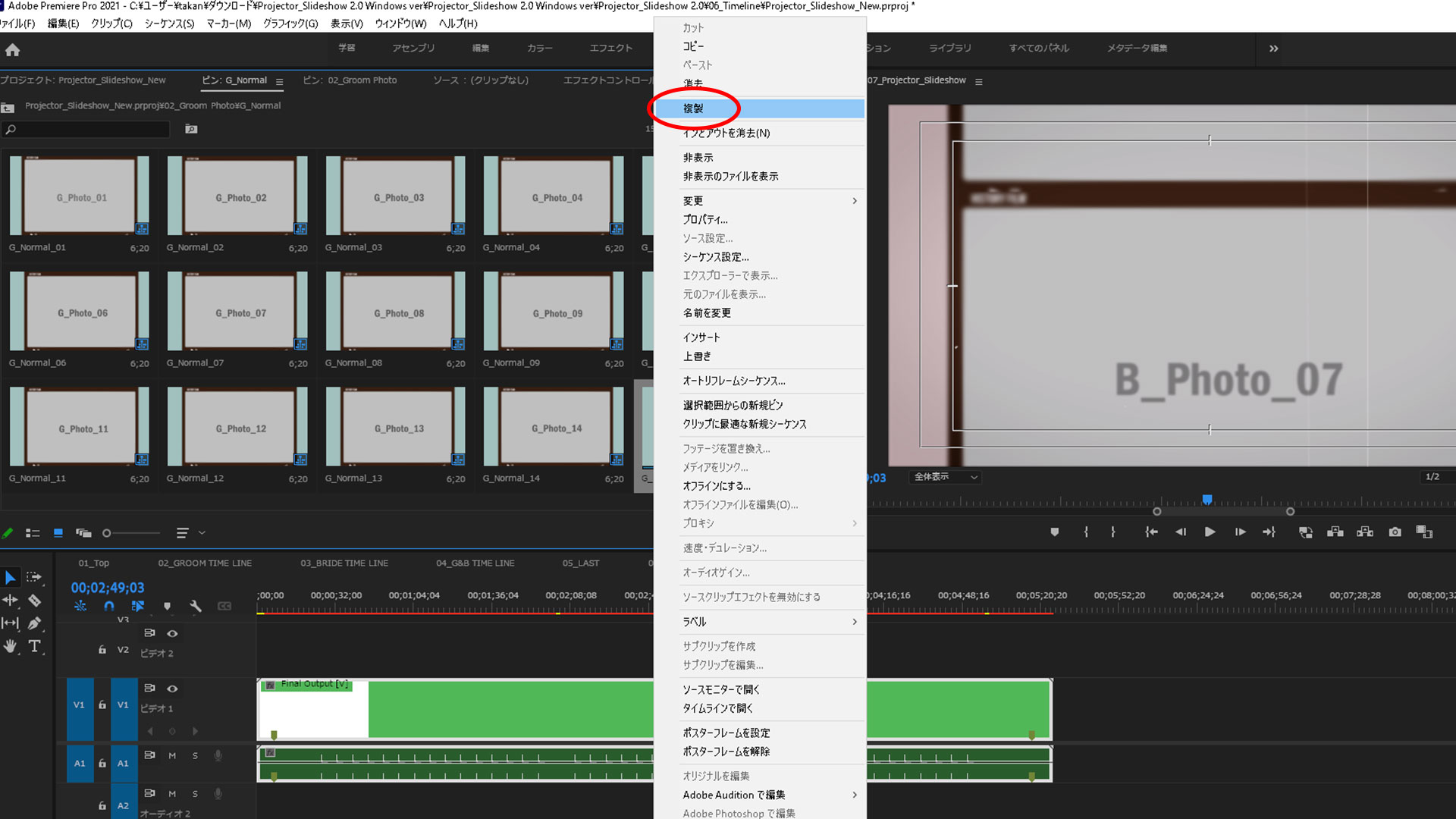
複製した「G_Normal_15 コピー」を「G_Normal_16」に名称変更。
「G_Normal_16」をダブルクリックしてタイムライン上で開きます。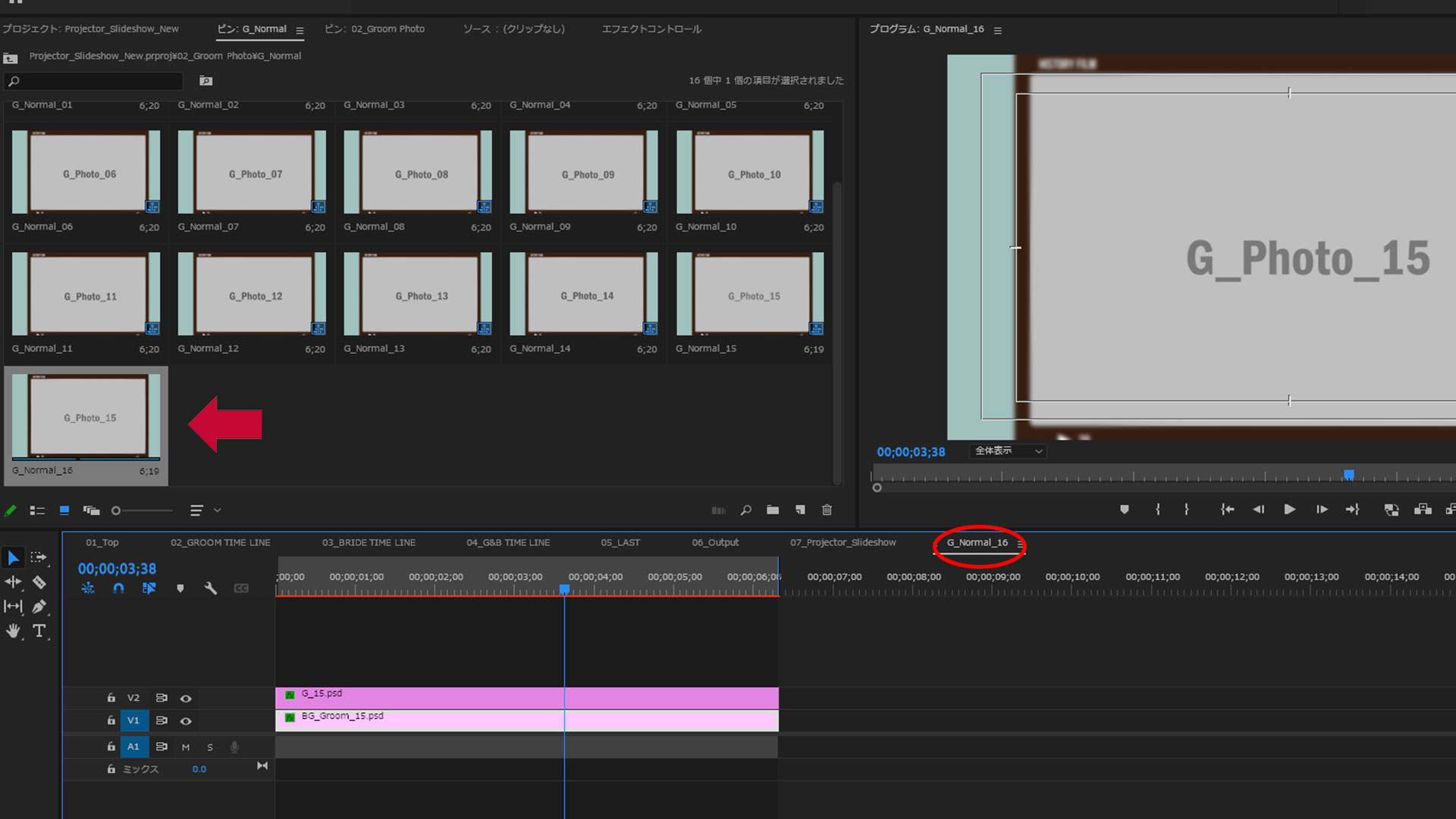
タイムライン上の「V2」に配置してある「G_15」を右クリックしてPhotoshopで編集を選択。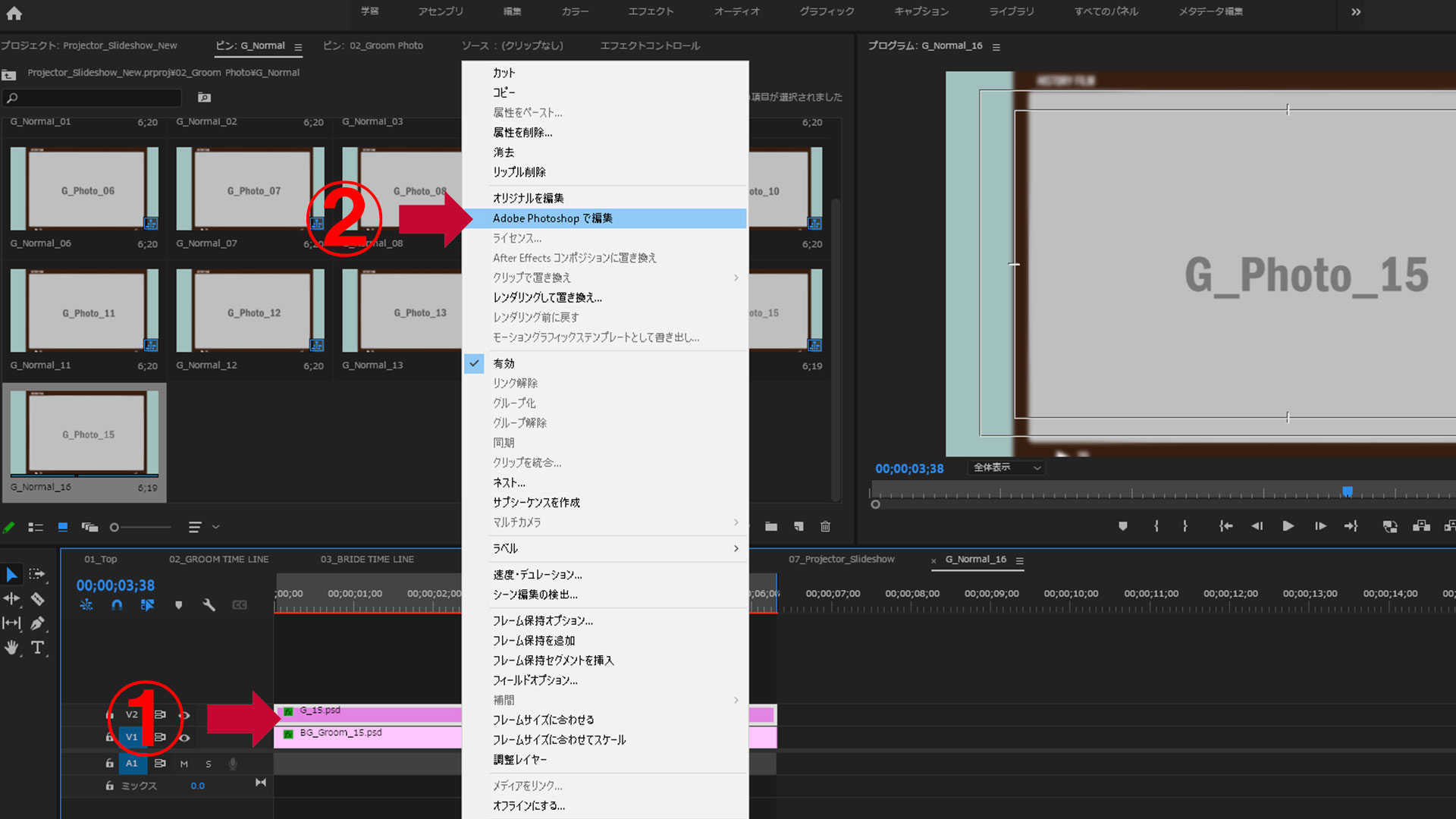
【Photoshopで写真の編集】
するとPhotoshopが立ち上がります。
右下のレイヤーから「G_Photo_15」を右クリックして「コンテンツの置き換え」を選択。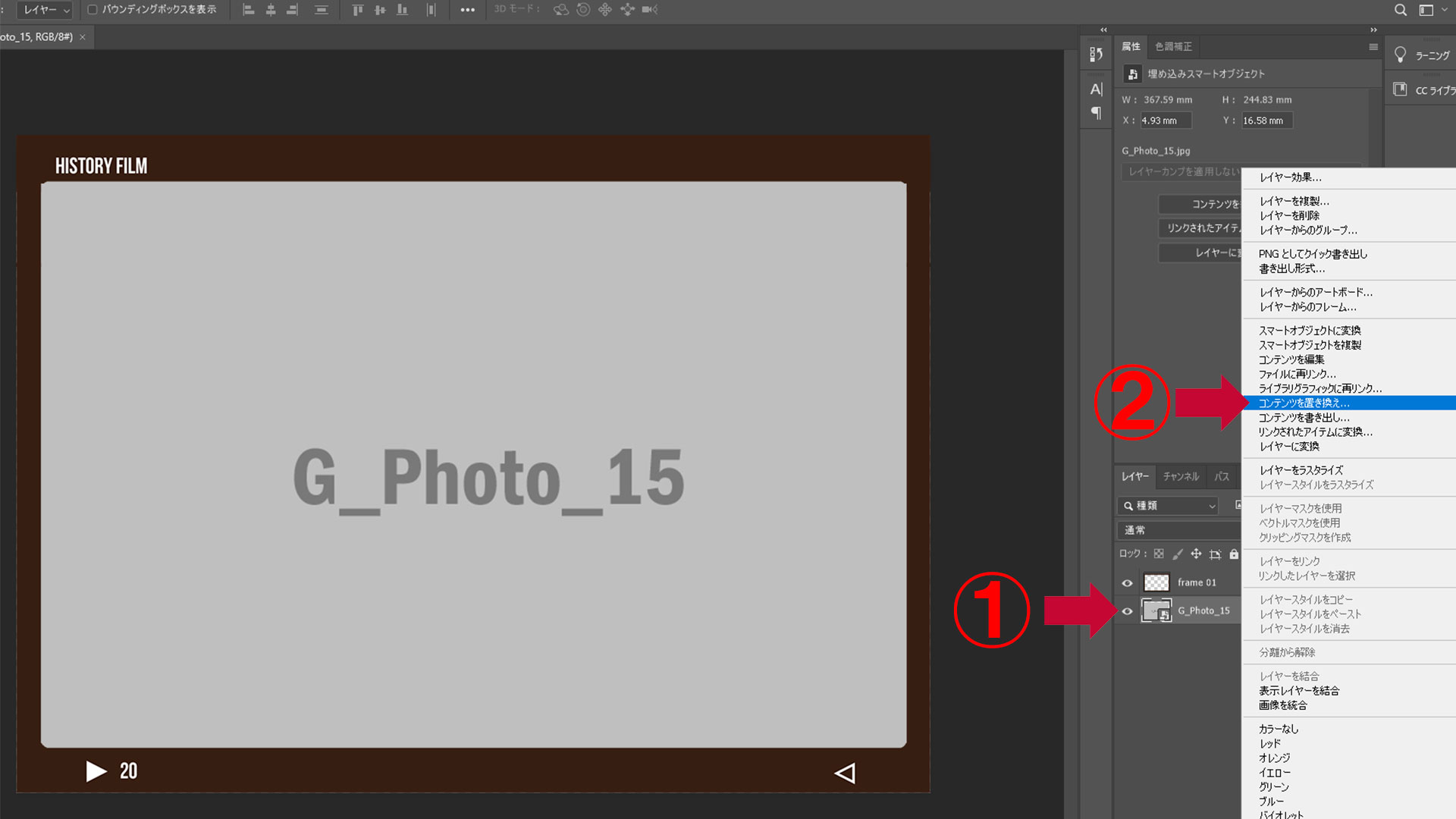
ここで新たに16枚目として追加したい写真を選択して置き換えてください。
するとこのように配置されます。位置などはちょうど良くなるように細かく調整してください。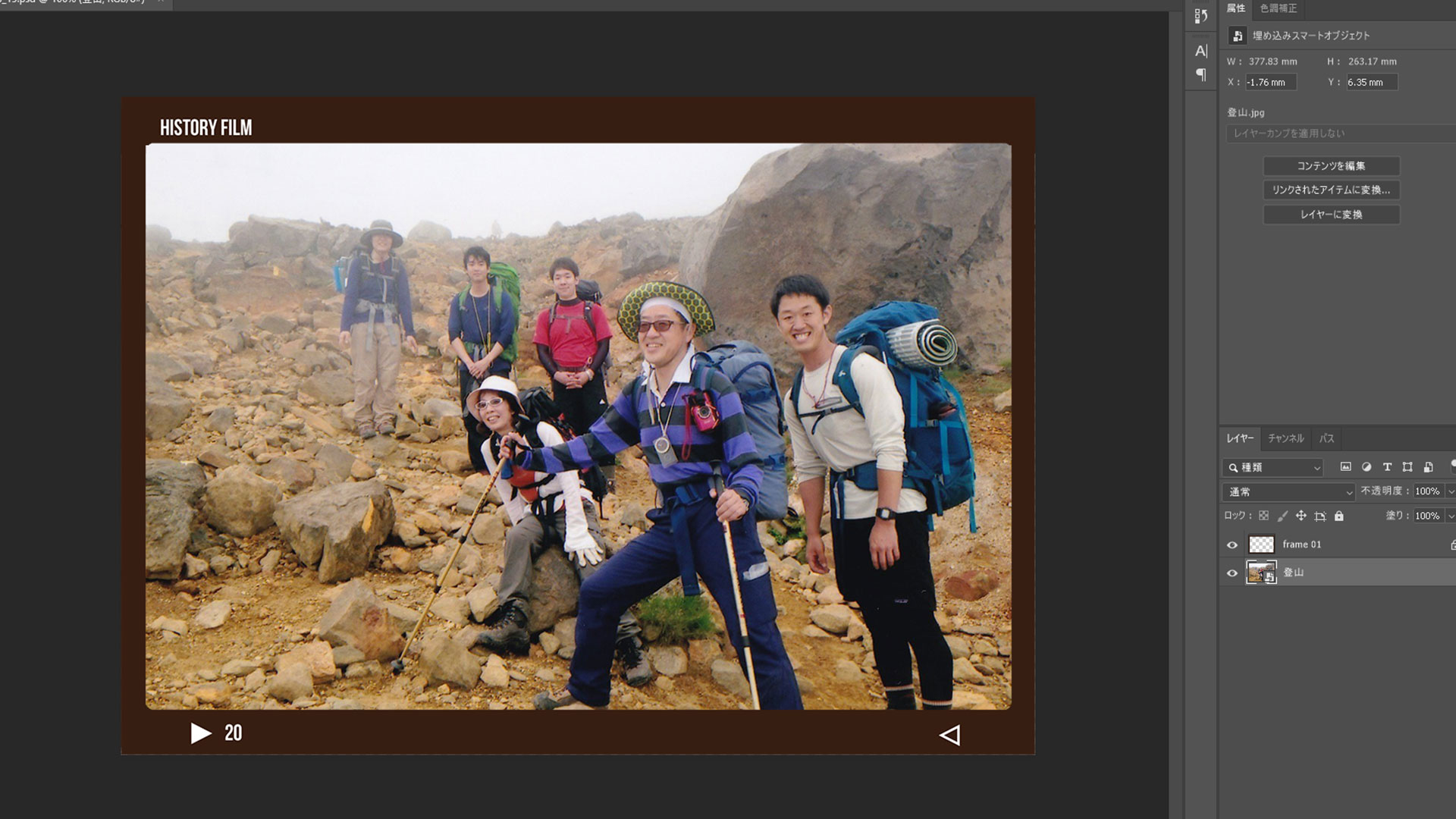
そしてファイル→別名で保存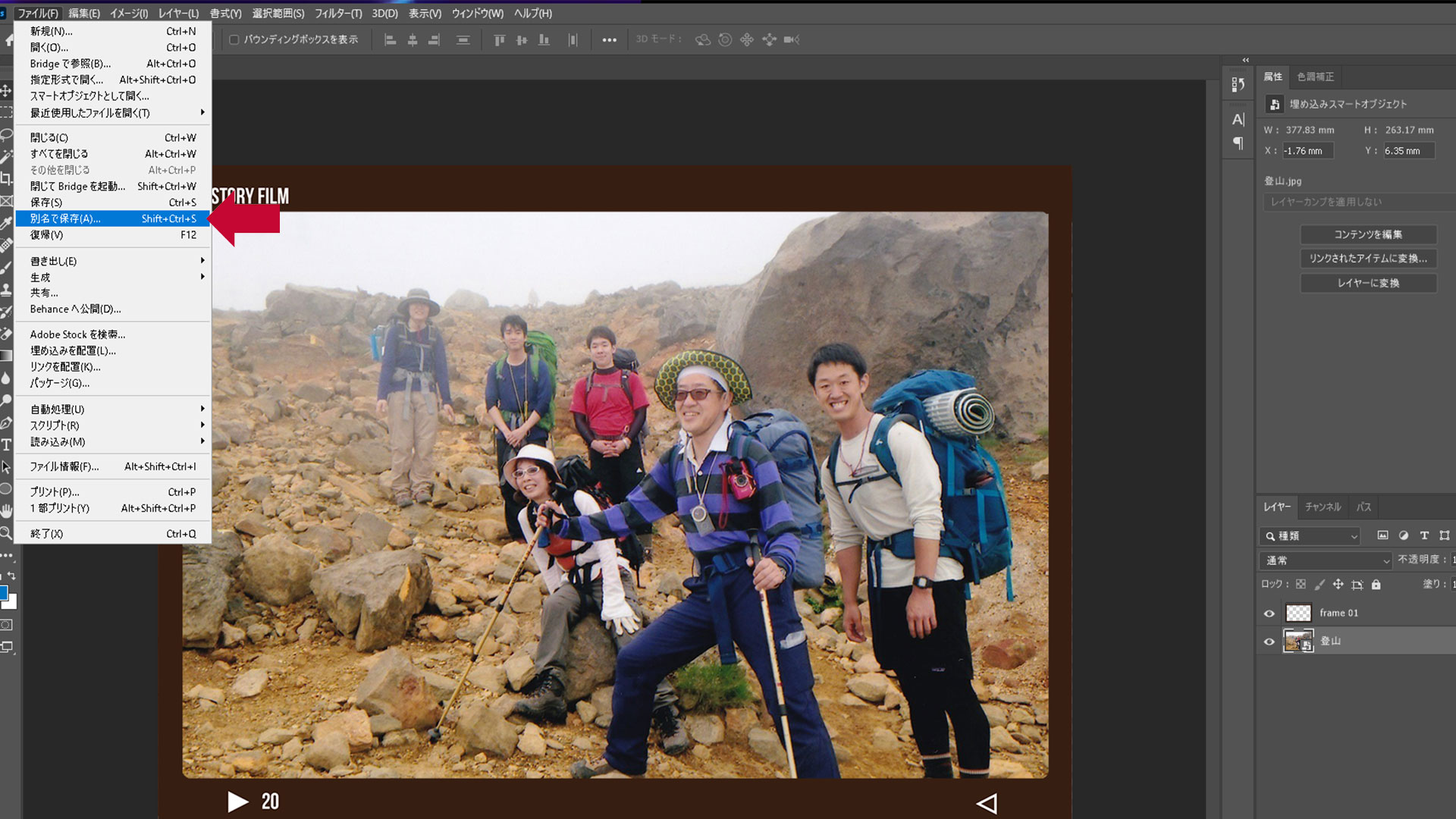
保存するフォルダは「04_Slideshow」→「Normal」→「01_Groom」
名前は「G_16」として保存します。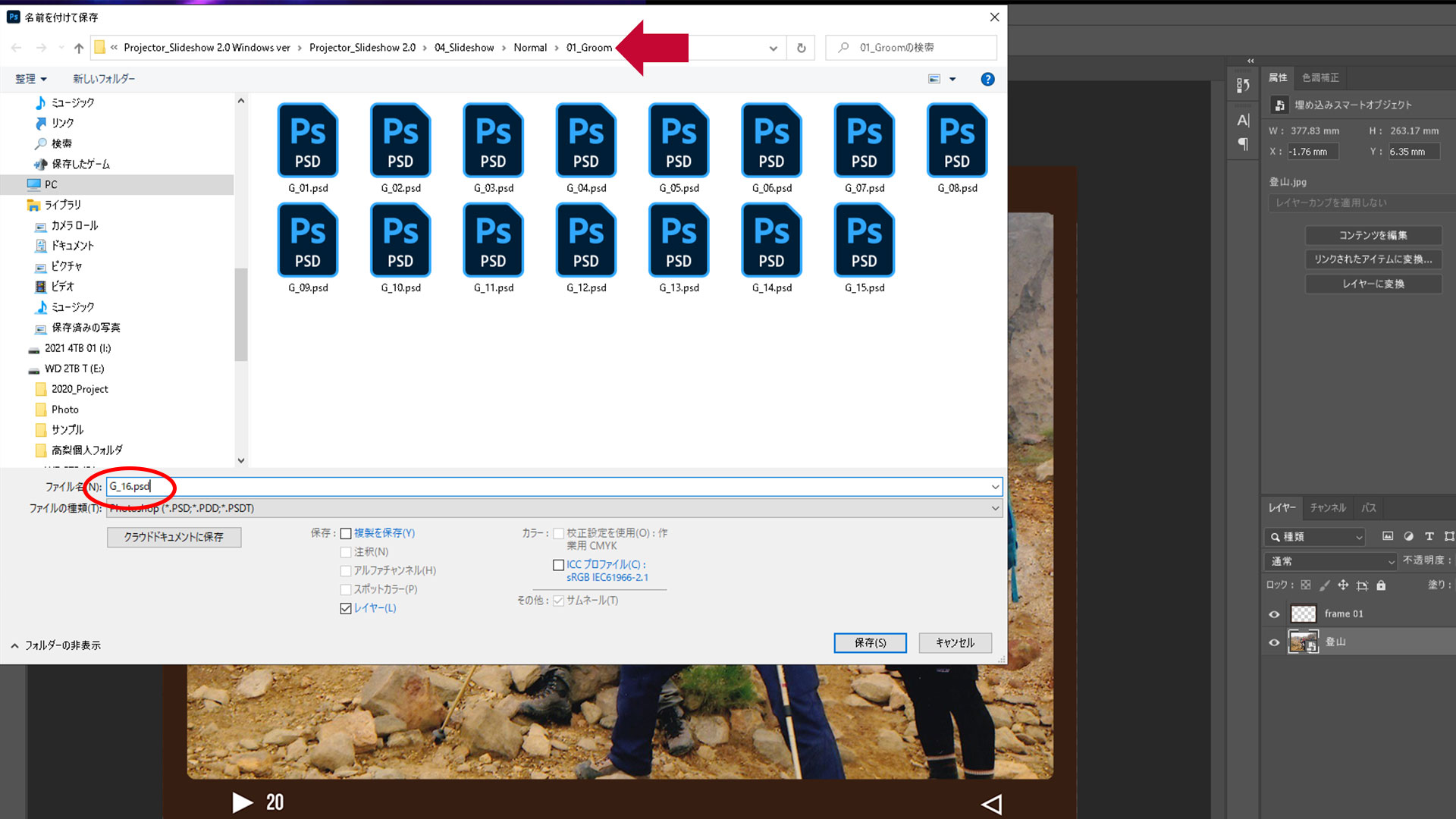
【Premiere Proで内部構造の変更】
ではPremiere Proに戻りましょう。
ここからは内部構造を変更していきます。
左上のプロジェクトから「internal」→「Normal」→「Groom」と進んでいきます。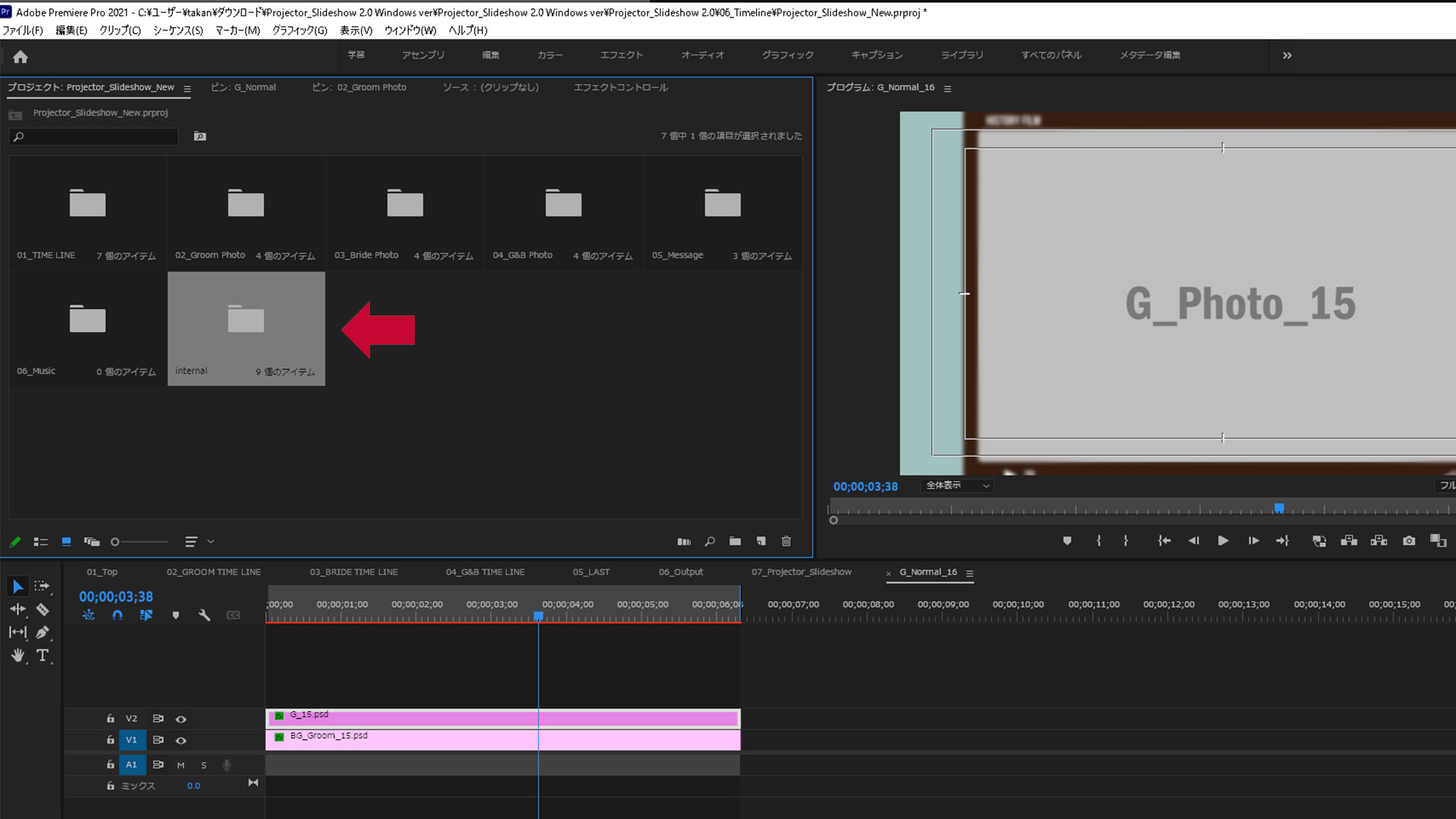
この「Groom」フォルダにさきほどPhotoshopで作成して保存した「G_16」を読み込みます。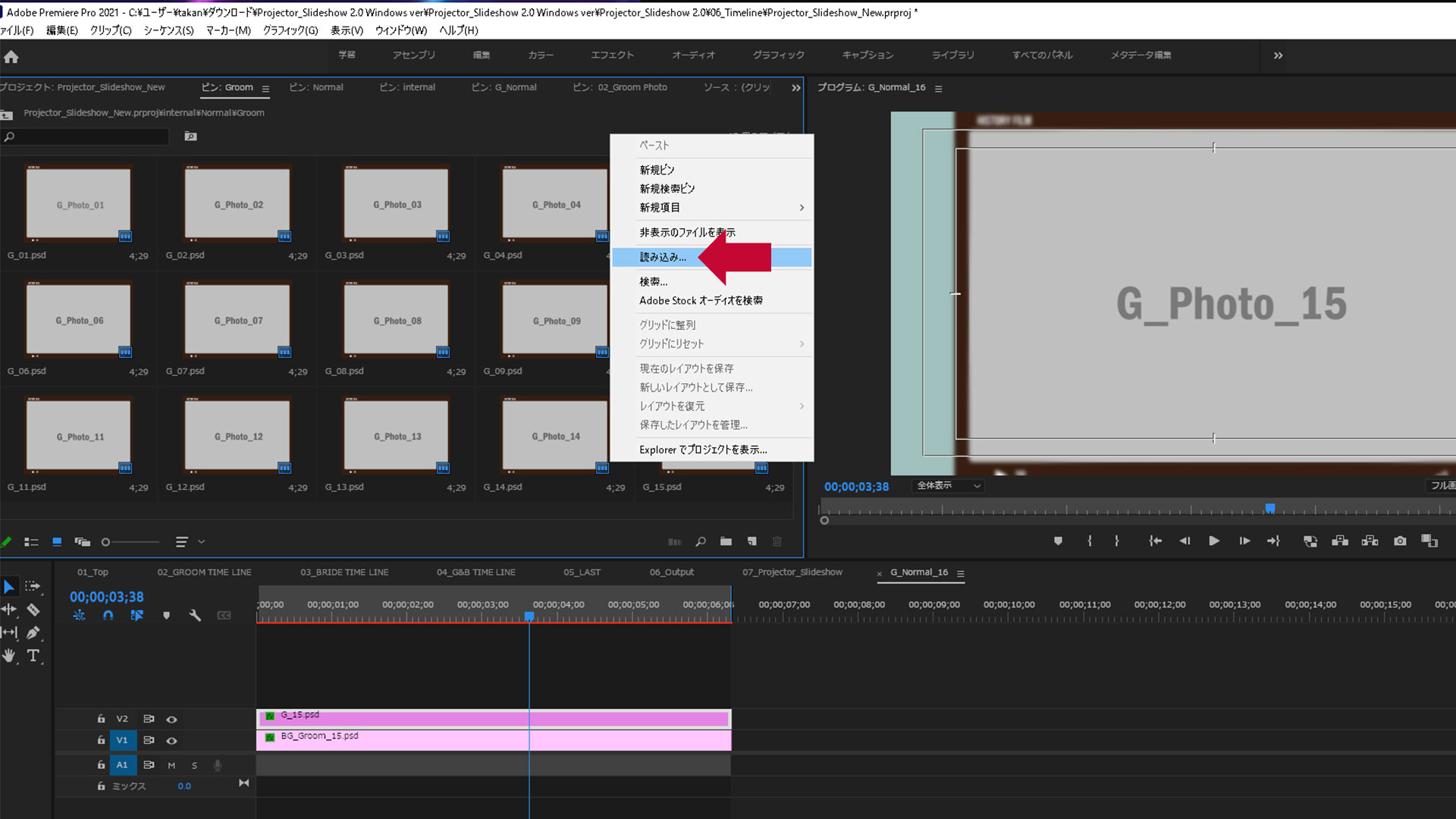
読み込み時にこの画面が出てきますが「すべてのレイヤーを結合」でOKを押してください。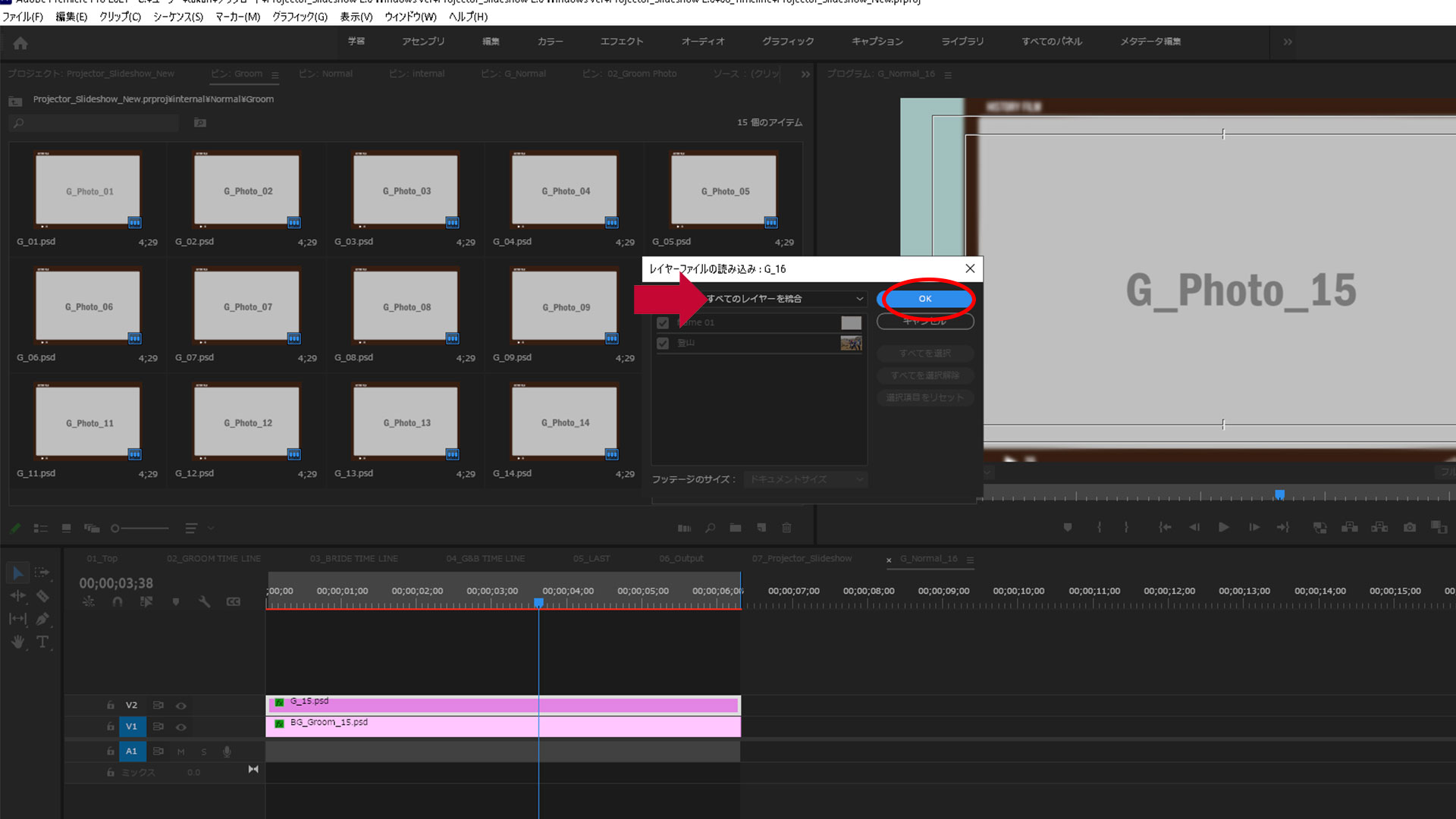
無事「G_16」が読み込まれたと思います。
さきほどタイムライン上に開いた「G_Normal_16」に戻り、「V2」に配置されている「G_15」と差し替えます。
「G_16」を引っ張ってくるときに「Alt」を押したまま「G_15」に載せると差し替えることができます。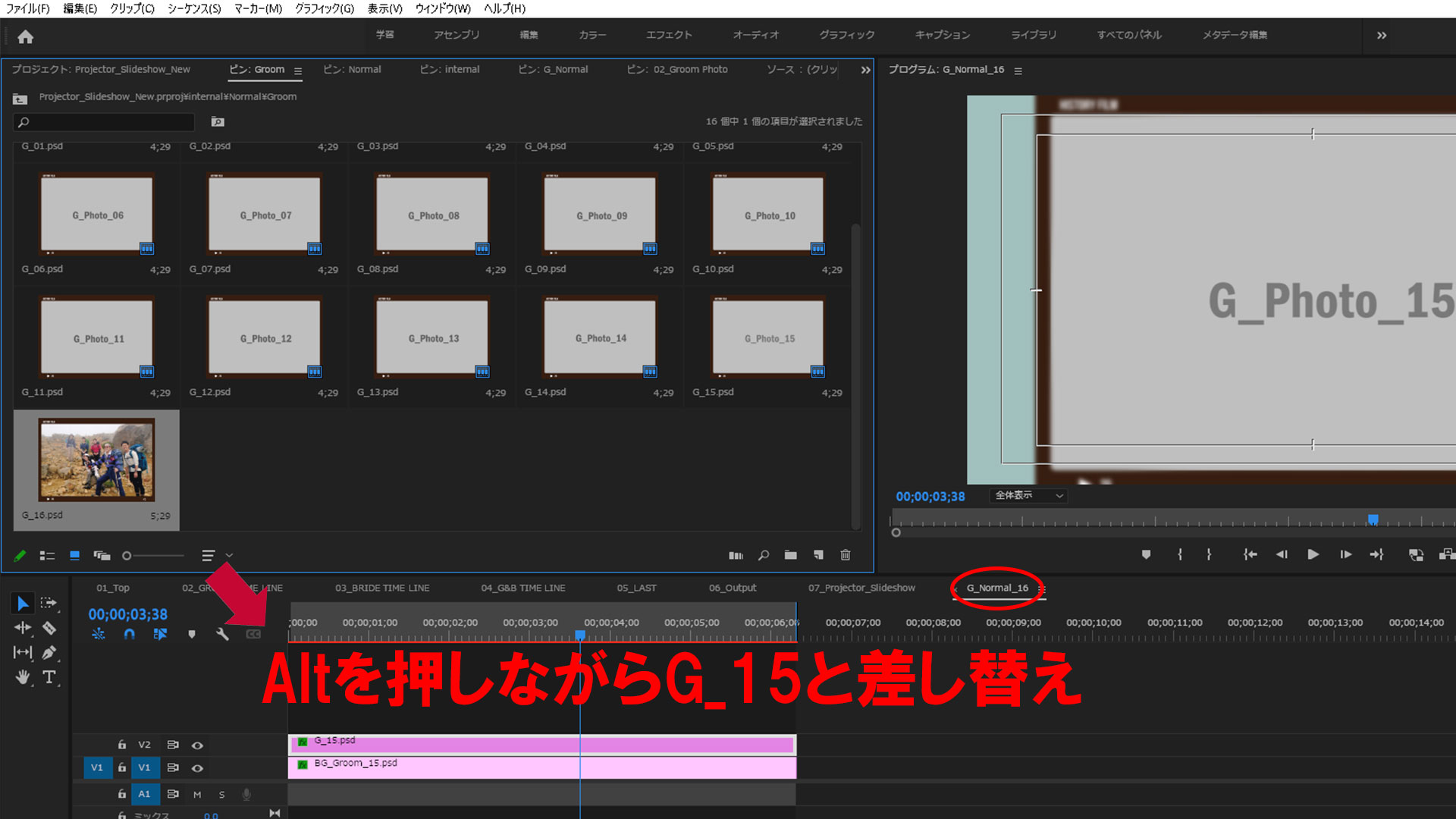
差し替えが終わったら続いて「G_16」の背景となる写真を作ります。
今度は「V1」の「BG_Groom_15」を右クリックしてPhotoshopで編集を選択します。
さきほどとほぼ同じ作業を背景の写真にも行います。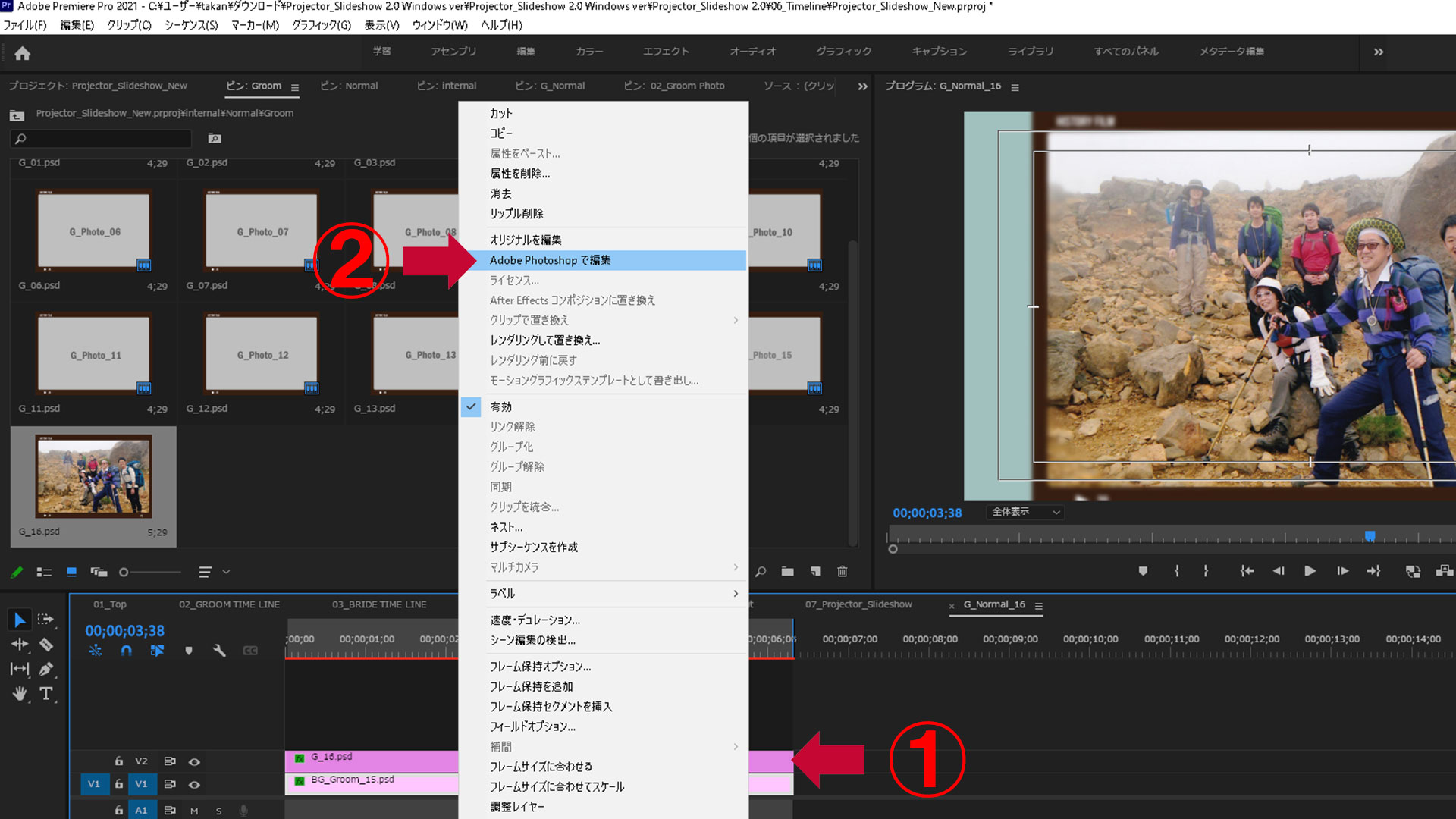
【Photoshopで背景写真の編集】
Photoshopで開いたら右下のレイヤーから「BG_Groom_15」を右クリックして「コンテンツの置き換え」を選択して、さきほどと同じように使いたい写真と差し替えます。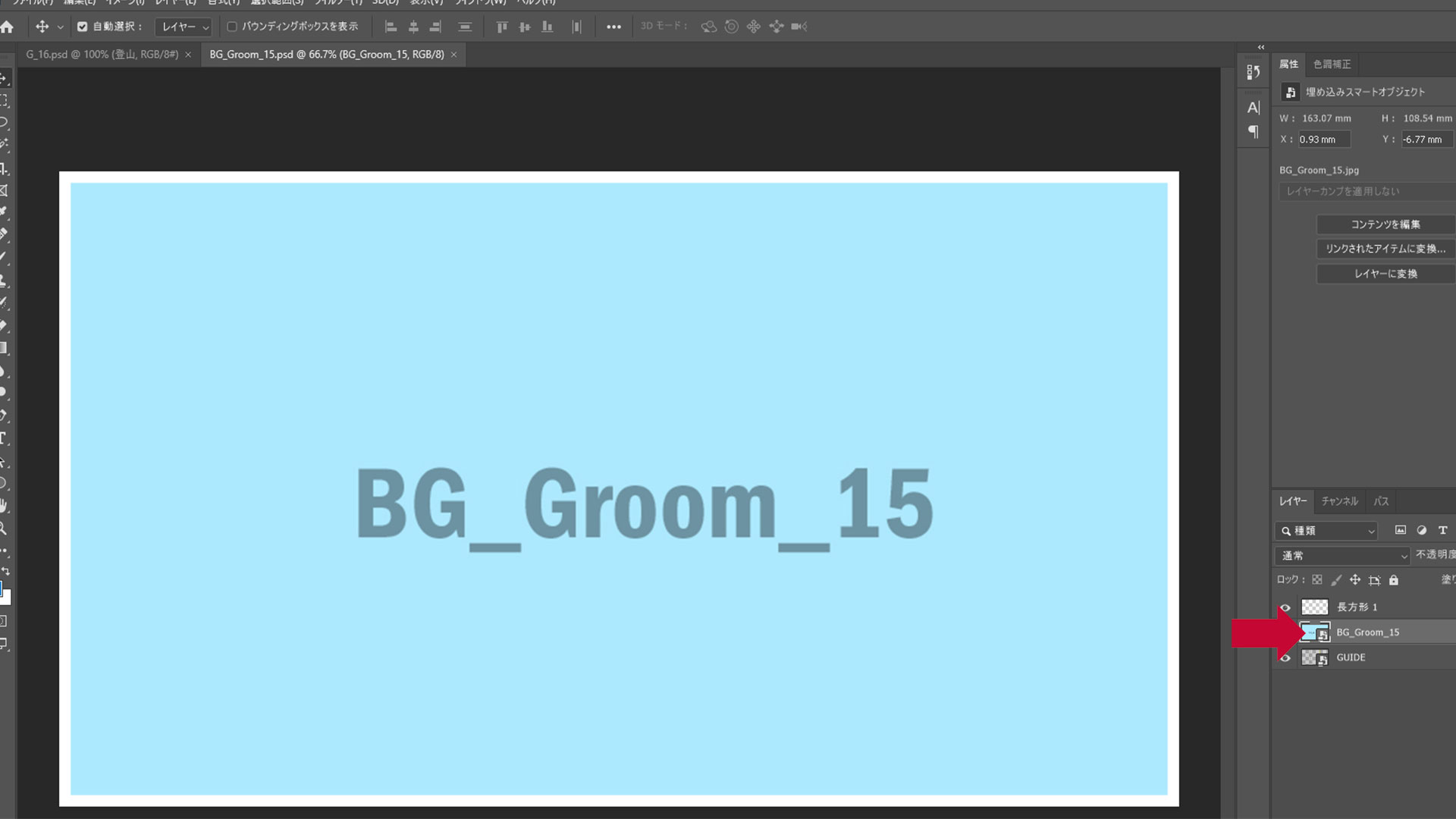
今回は通常の横写真ですので、ガイドラインは無視して一番外側の白枠に写真を合わせます(イメージ→自由変形)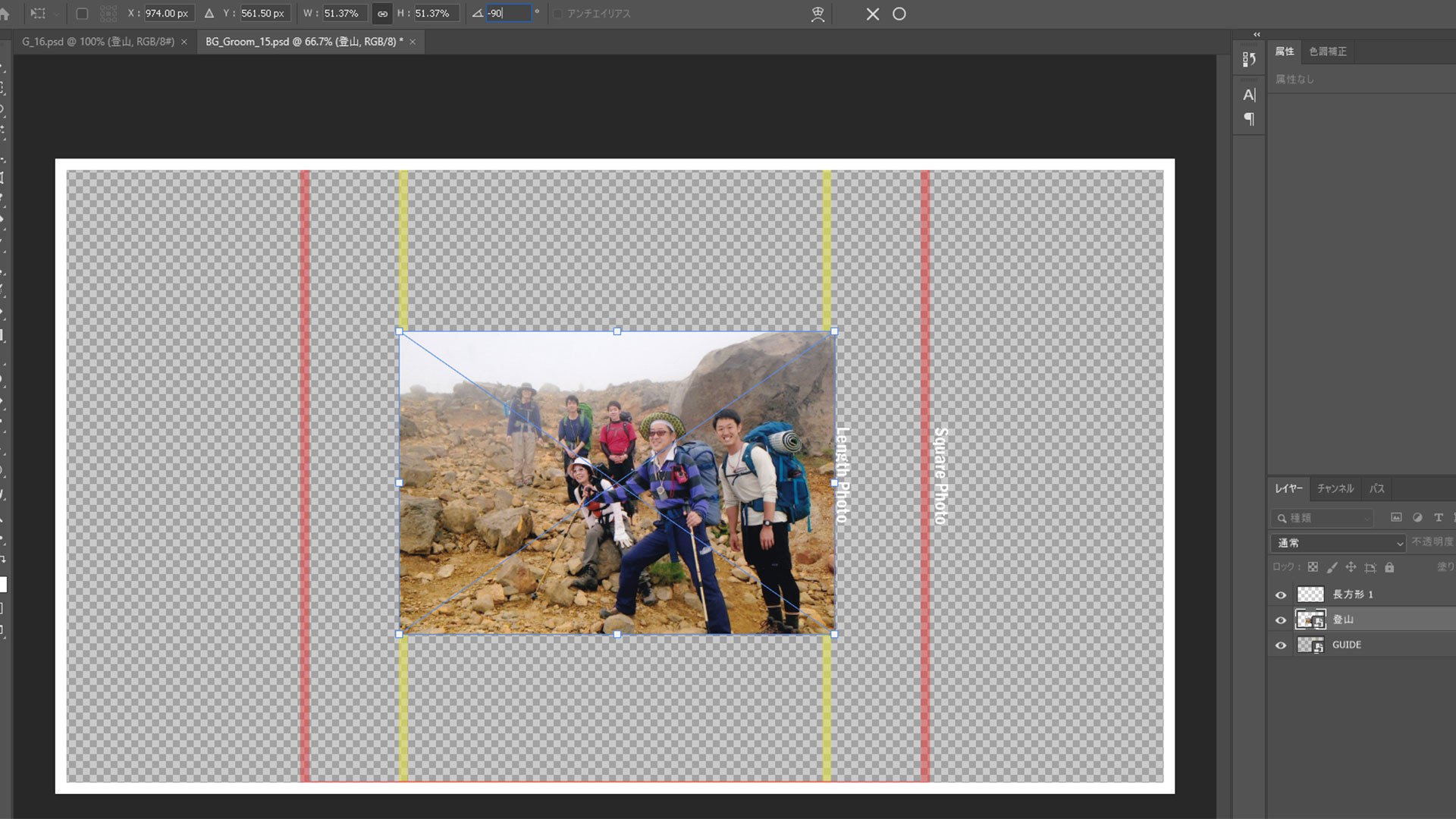
綺麗にはまったら別名で保存しましょう。
「04_Slideshow」→「03_Background Photo」→「01_Groom」に「BG_Groom_16」として保存してください。
【Premiere Proで背景写真の読込】
Premiere Proに戻って今編集したPhotoshopデータを読み込みます。
プロジェクト→「02_Groom photo」→「BG_Groom」と進み、読み込んでください。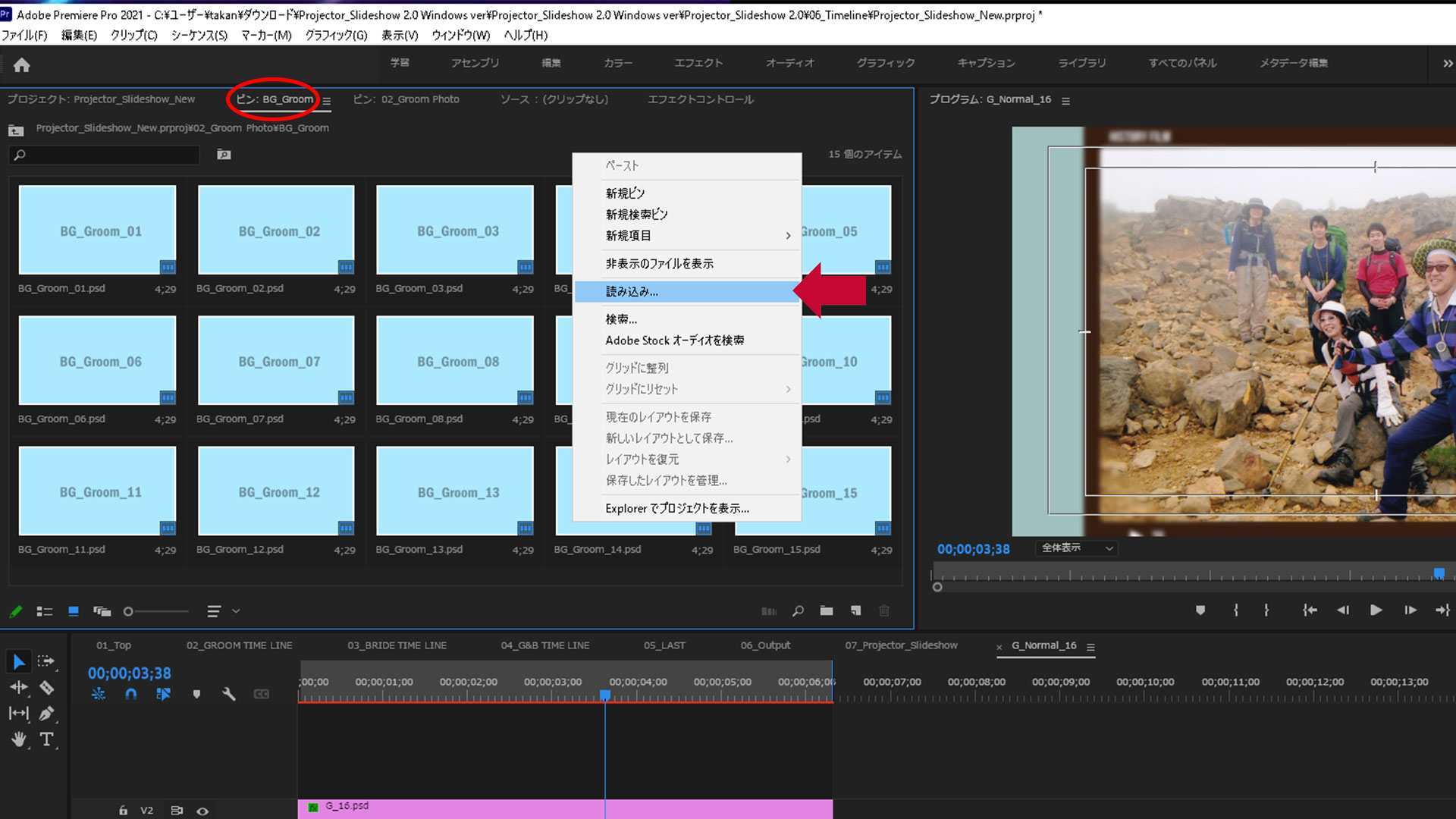
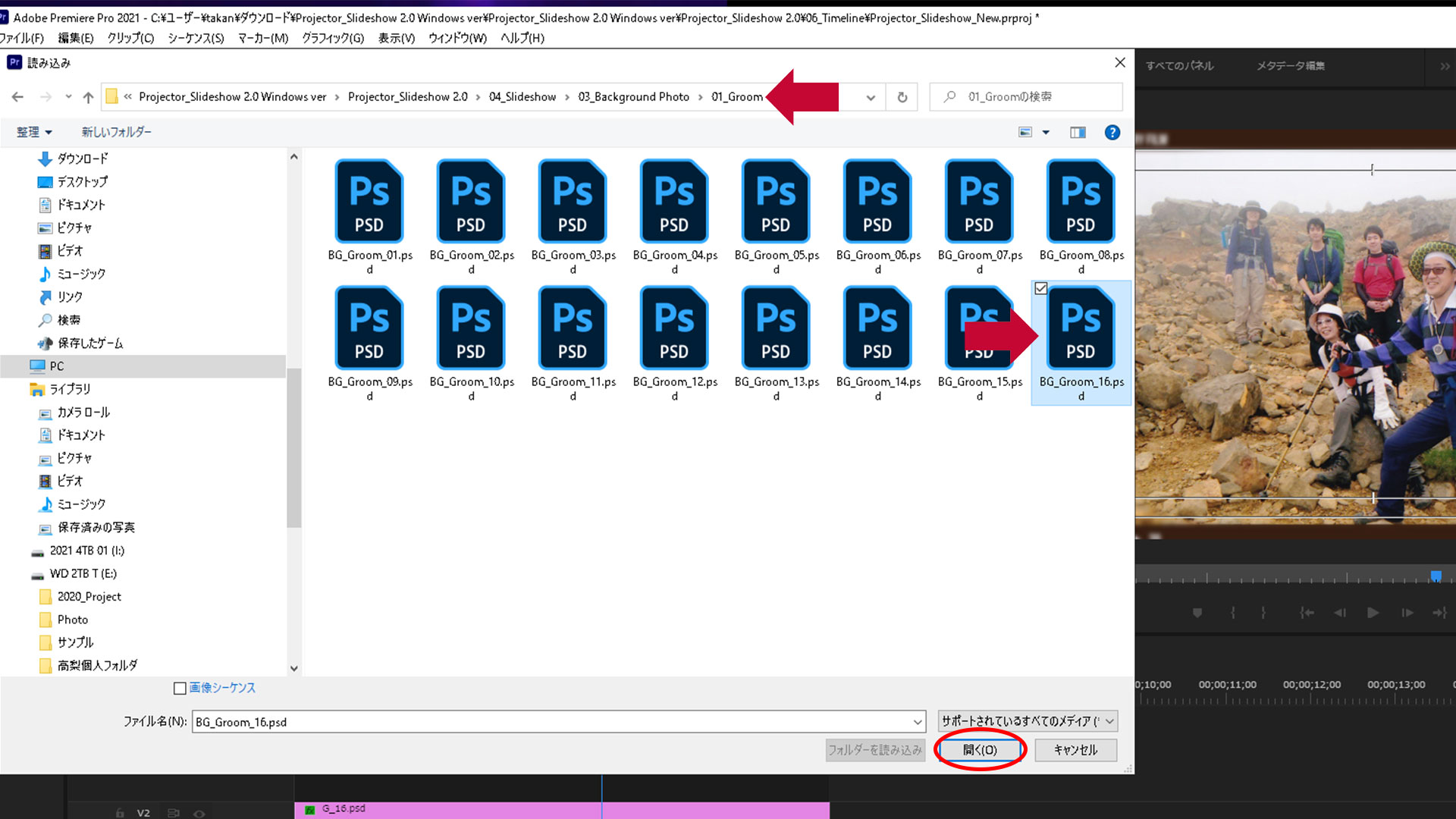
読み込んだらさきほどと同じくAltを押しながらタイムライン上の「BG_Groom_15」と入れ替えます。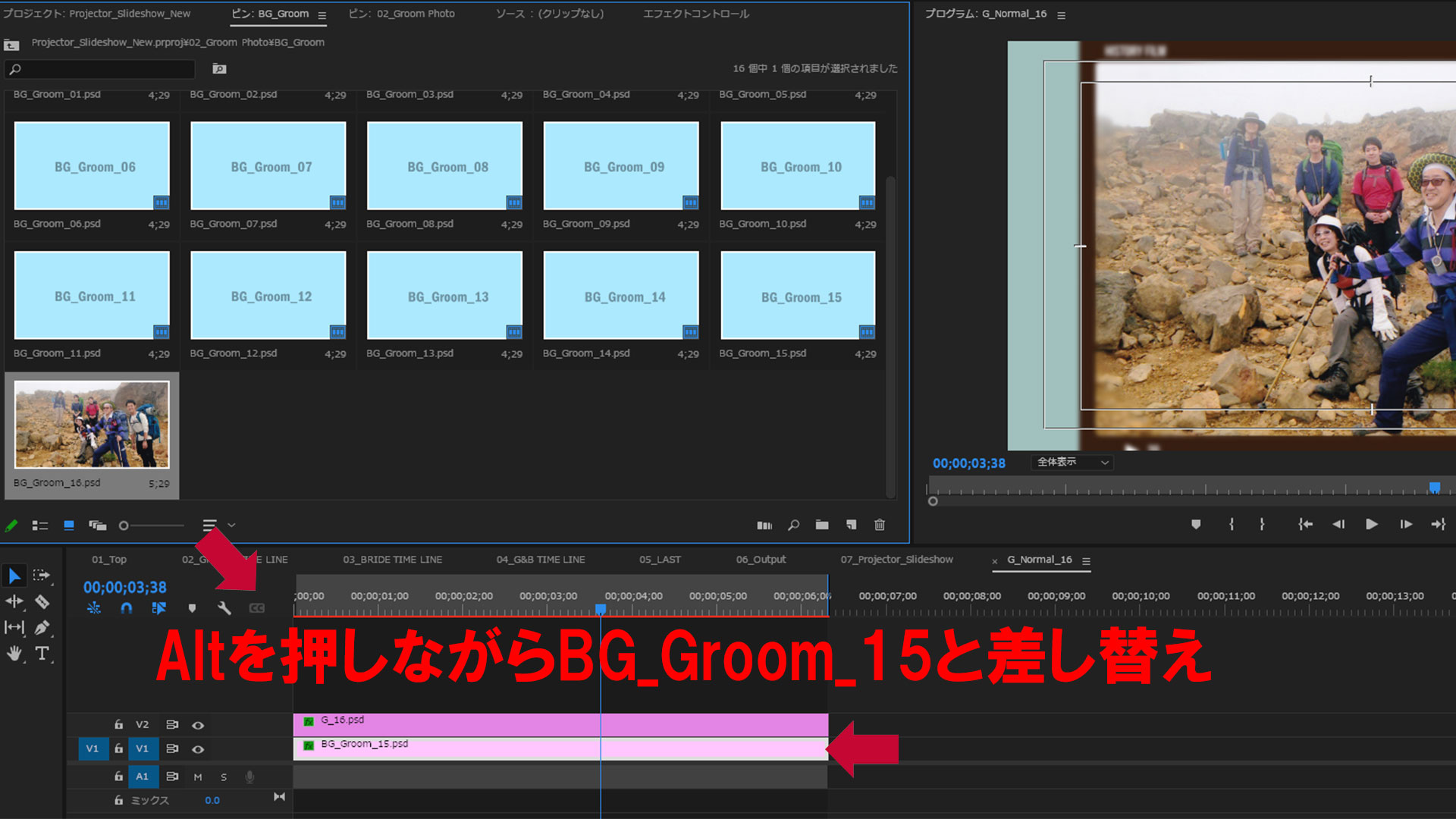
【タイムライン上に写真の追加】
これで写真部分の入れ替えは完了です。
次にタイムラインを切り替えます。
赤で囲んだ「02_Groom Timeline」を表示させます。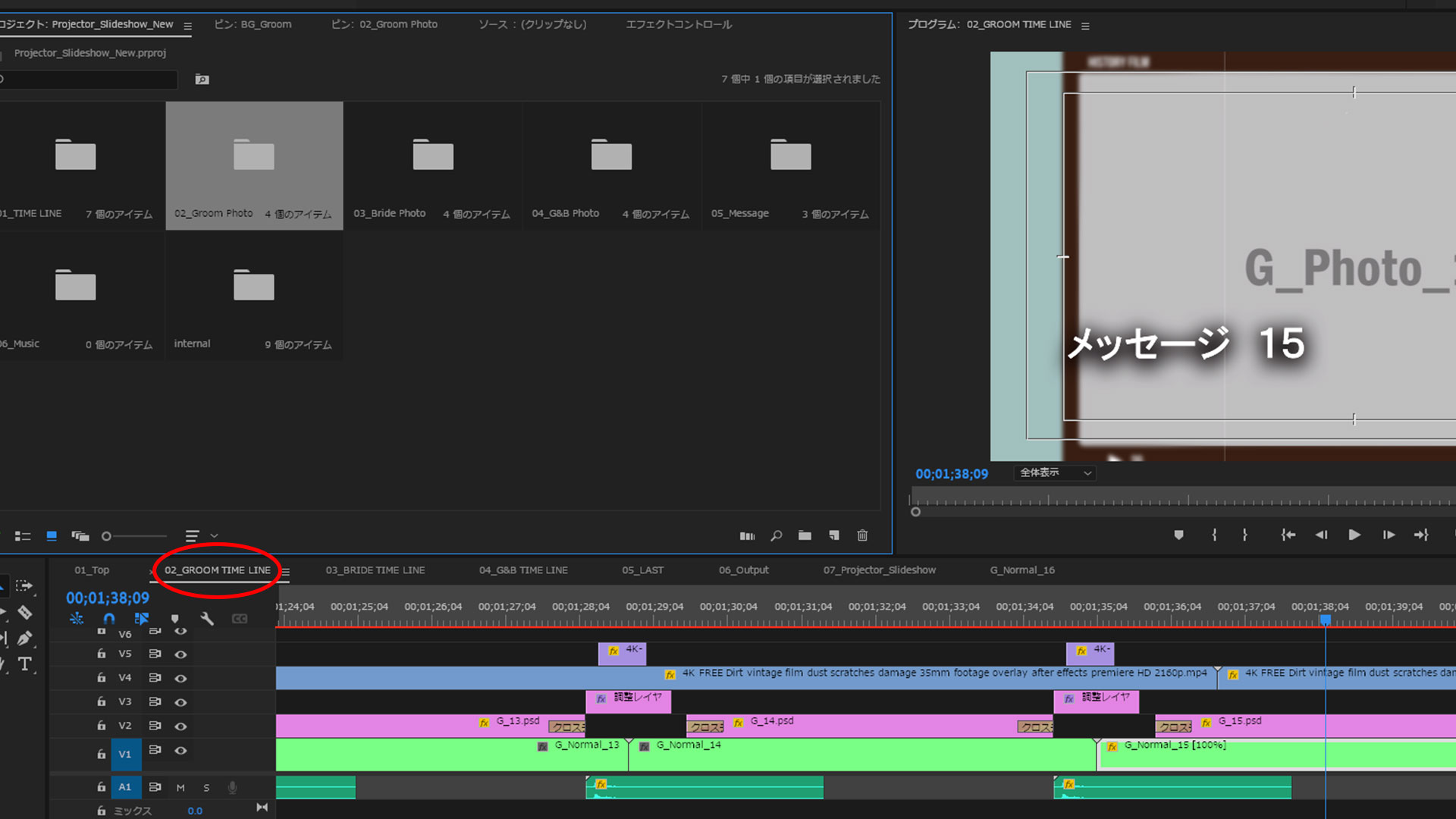
表示させたらさきほど作業が完了した16の写真をタイムラインに追加していきます。
プロジェクト→「02_Groom Photo」→「G_Normal」と進むと一番下に「G_Normal_16」がありますので、タイムラインの15の後ろに追加しましょう。
オーディオは必要無いので右クリック→リンク解除で削除できます。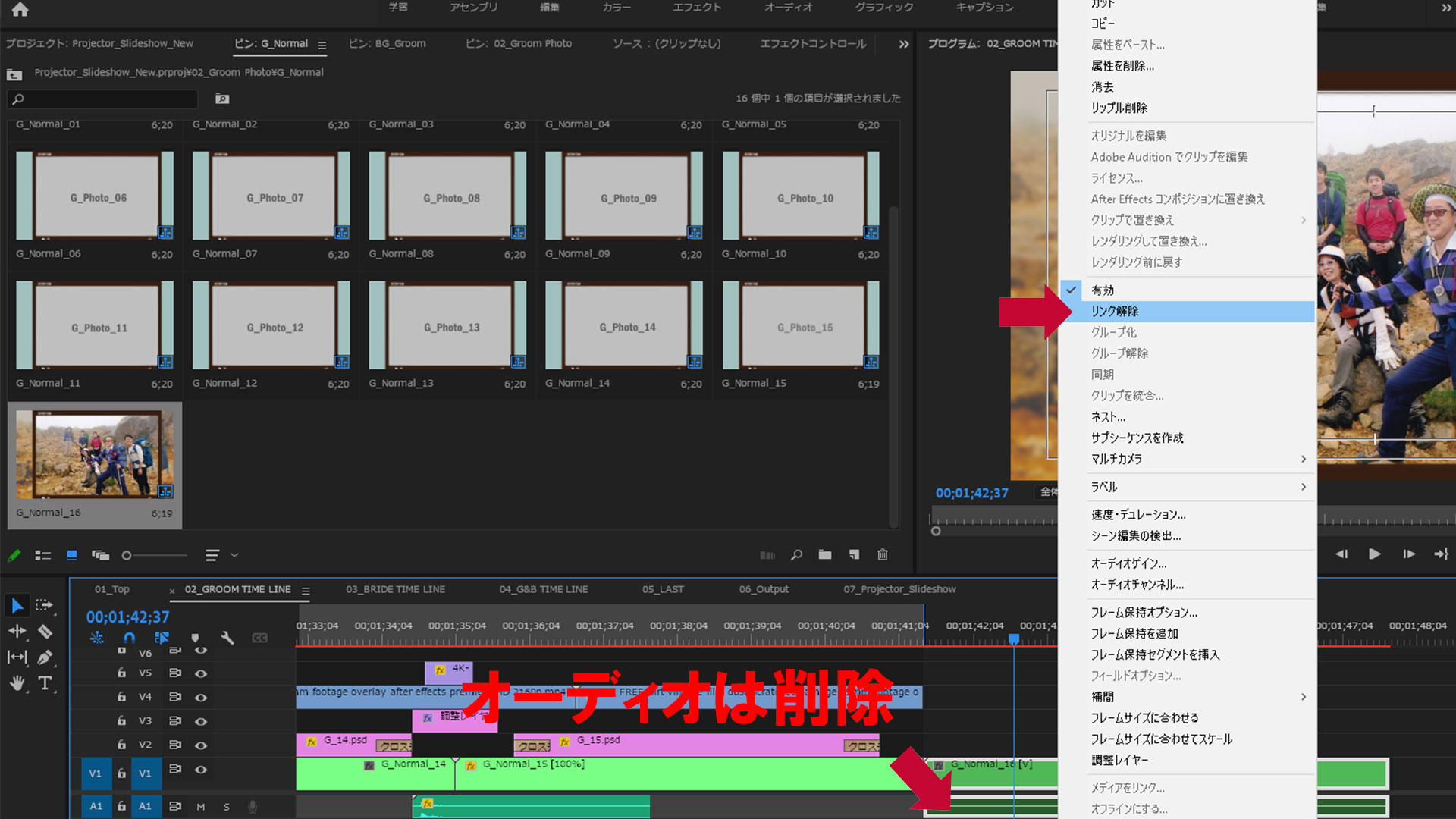
【素材の複製→配置】
追加したら各種素材も16に合わせて配置していきます。
まず「V4」に置いてある「4K FREE~」という名前のエフェクト素材を16の最後まで引っ張ってあげます。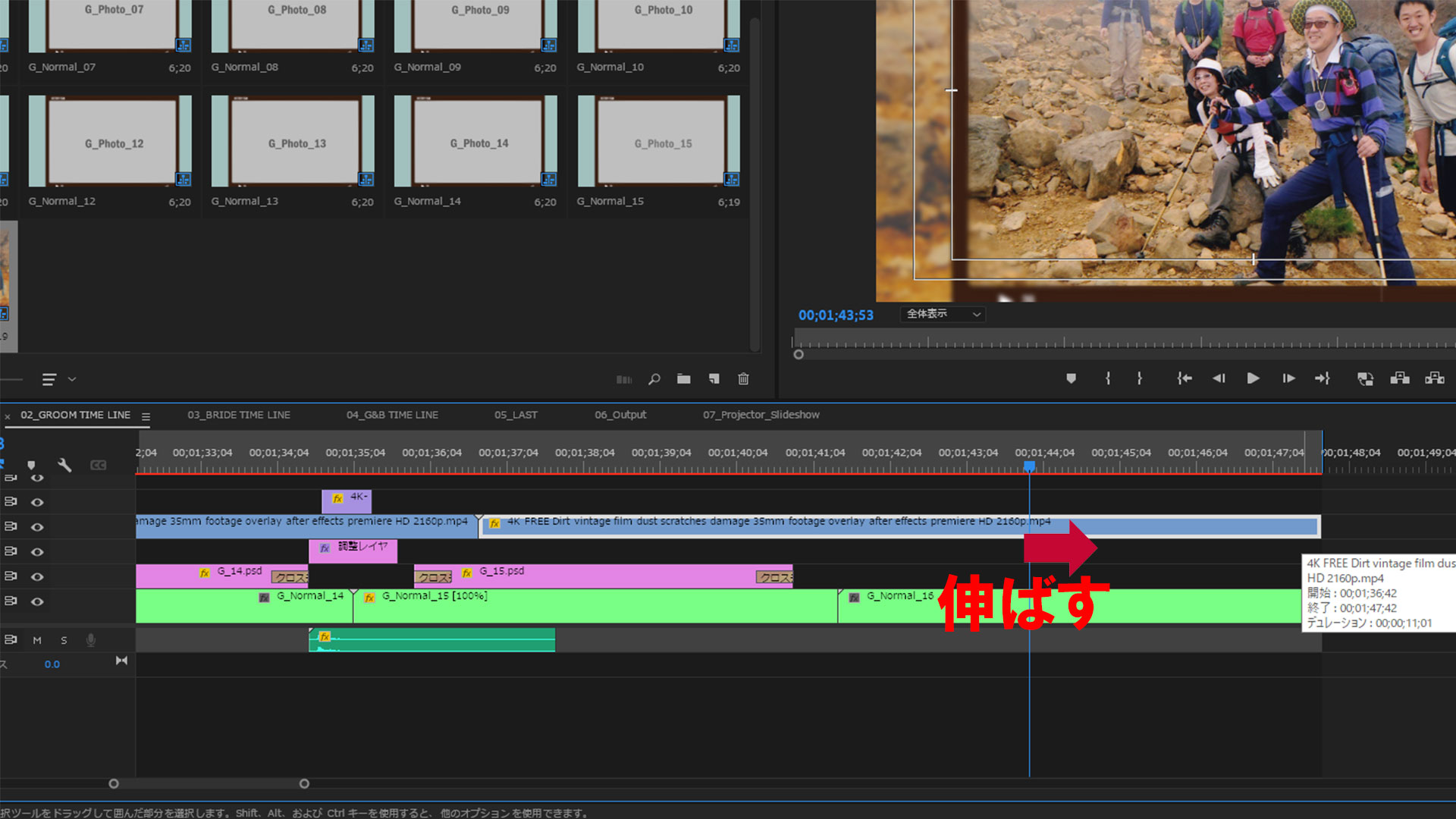
続いて「V2」に置いてある「G_15」をAltを押しながら16の上に持ってきます(複製)
これはPhotoshopで編集するメッセージのデータになります。
次に「V3」にある「4K」という名前のトランジション素材と、「V5」にある「調整レイヤーを」15と16のあいだに複製して配置します。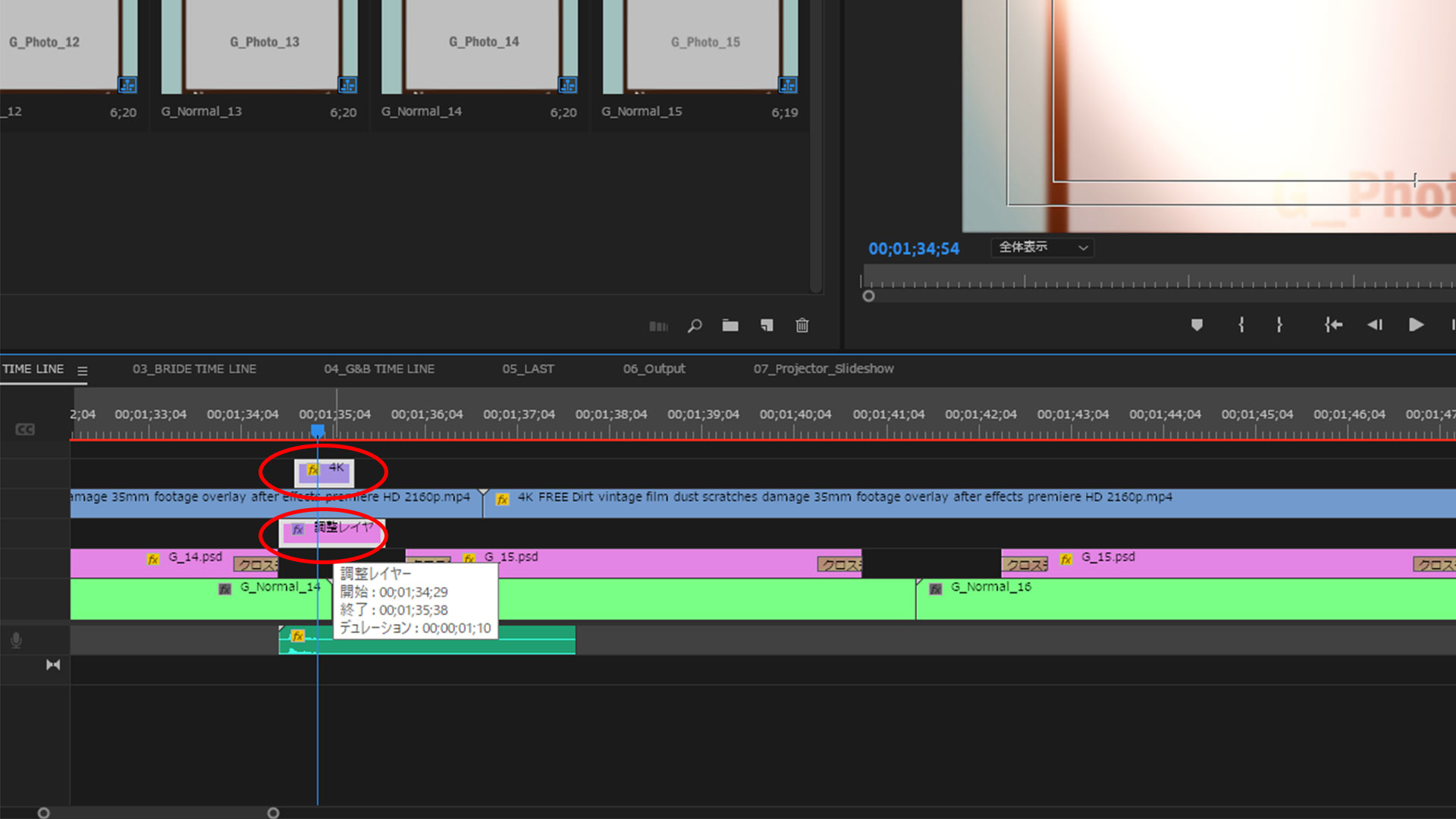
Altを押しながら持ってくると複製できます。
ちょうど15と16の切り替わる部分に調整レイヤーの真ん中が来るようにうまく配置してください。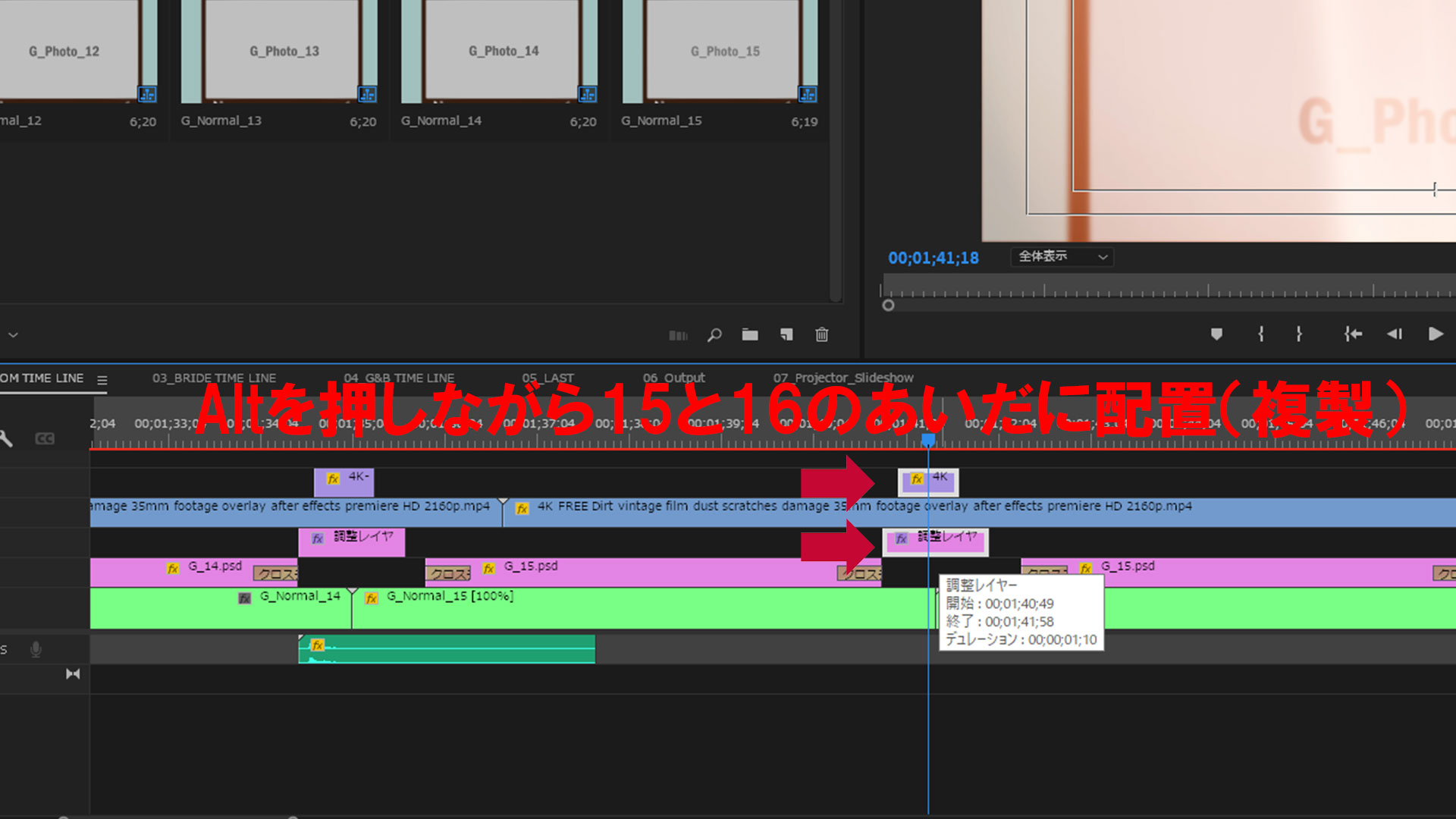
続いて「A1」のSE素材も同じようにAltを押しながら複製して15と16のあいだに配置します。
ちょうど調整レイヤーの先頭に合わせるとピッタリ合います。

【エフェクトの追加】
これで各種素材の配置は完了です。
次に新しく追加した16にエフェクトを適用します。
エフェクトから「トランスフォーム」を16に追加します。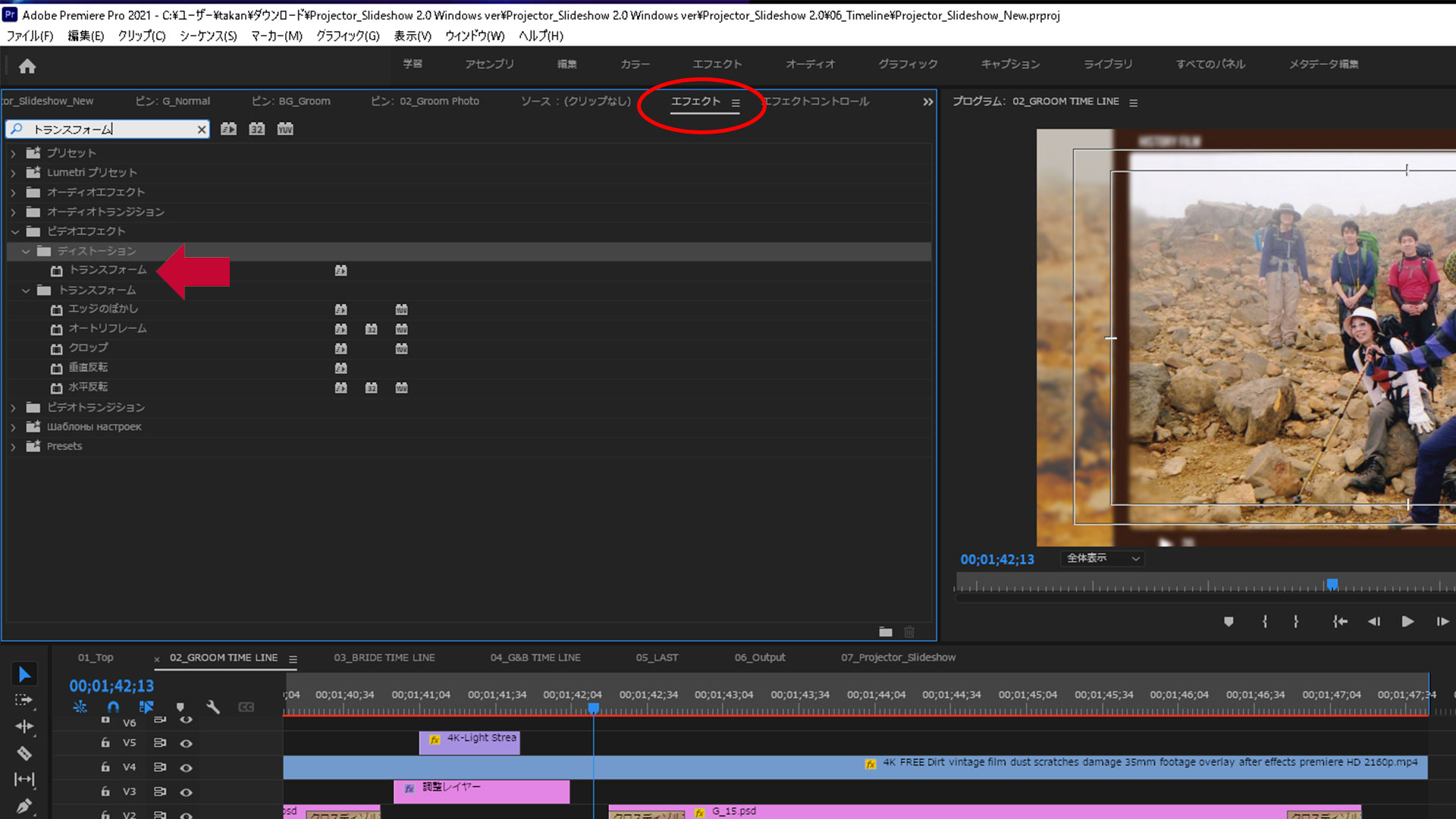
追加したら16を選択した状態で「エフェクトコントロール」を開きます。
下に行くと「トランスフォーム」のコントロールパネルがありますので、「スケール」を変更します。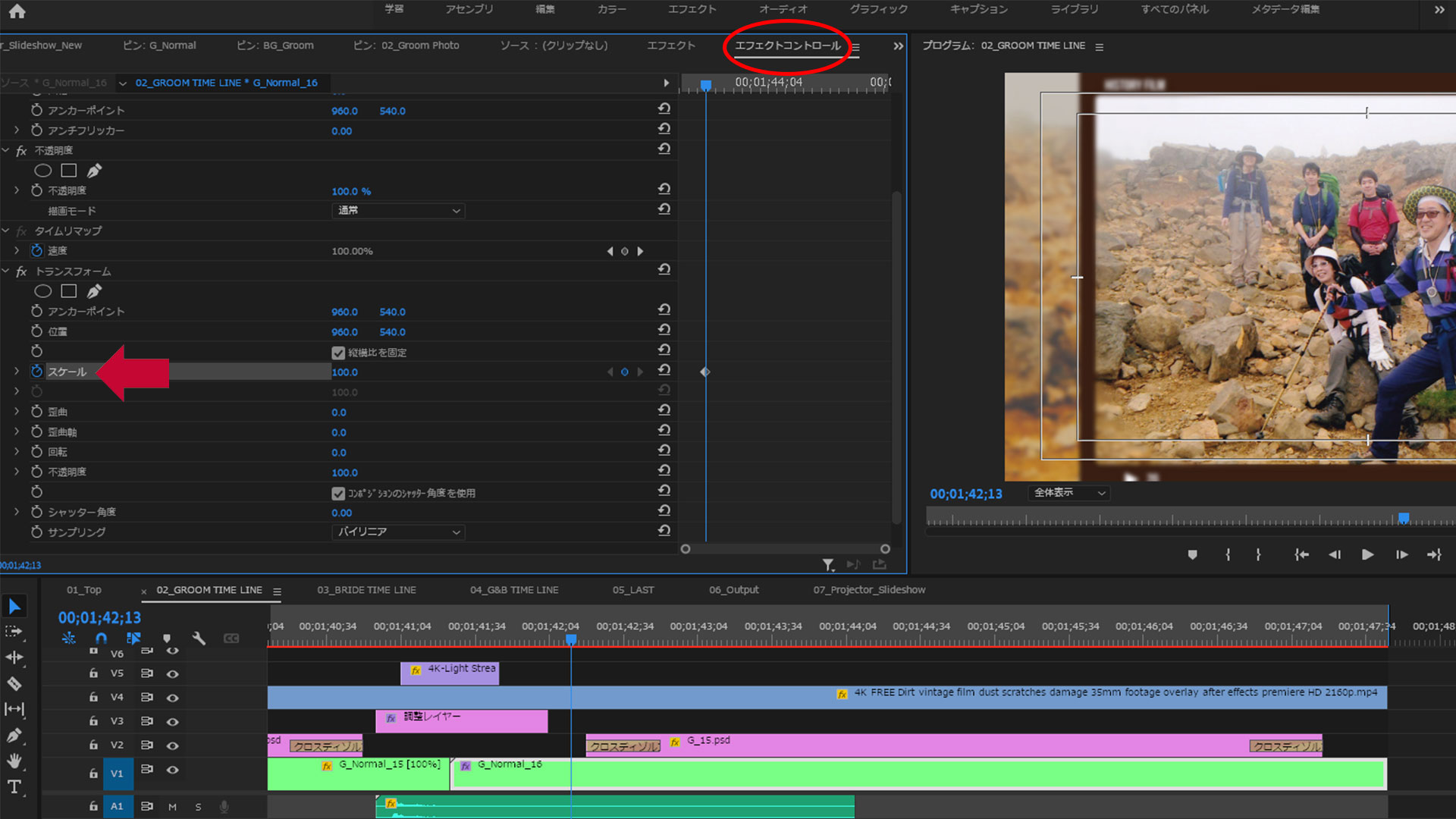
まず100でキーフレームを打って、105でもう一つキーフレームを打ちます。
キーフレームは最初と最後に移動させてあげます。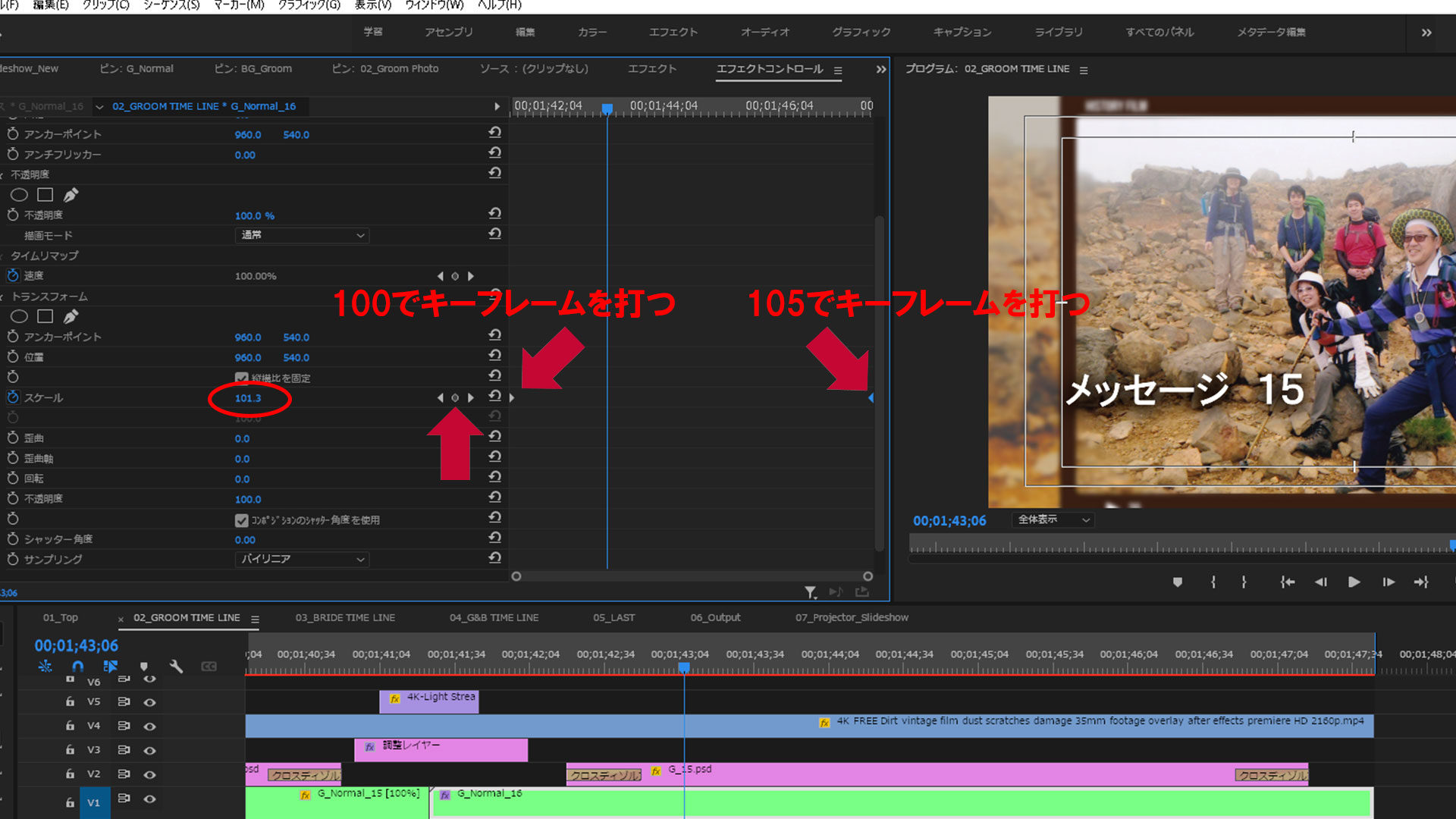
【テキストの追加】
次に「V2」に複製しておいた「G_15」をPhotoshopで編集します。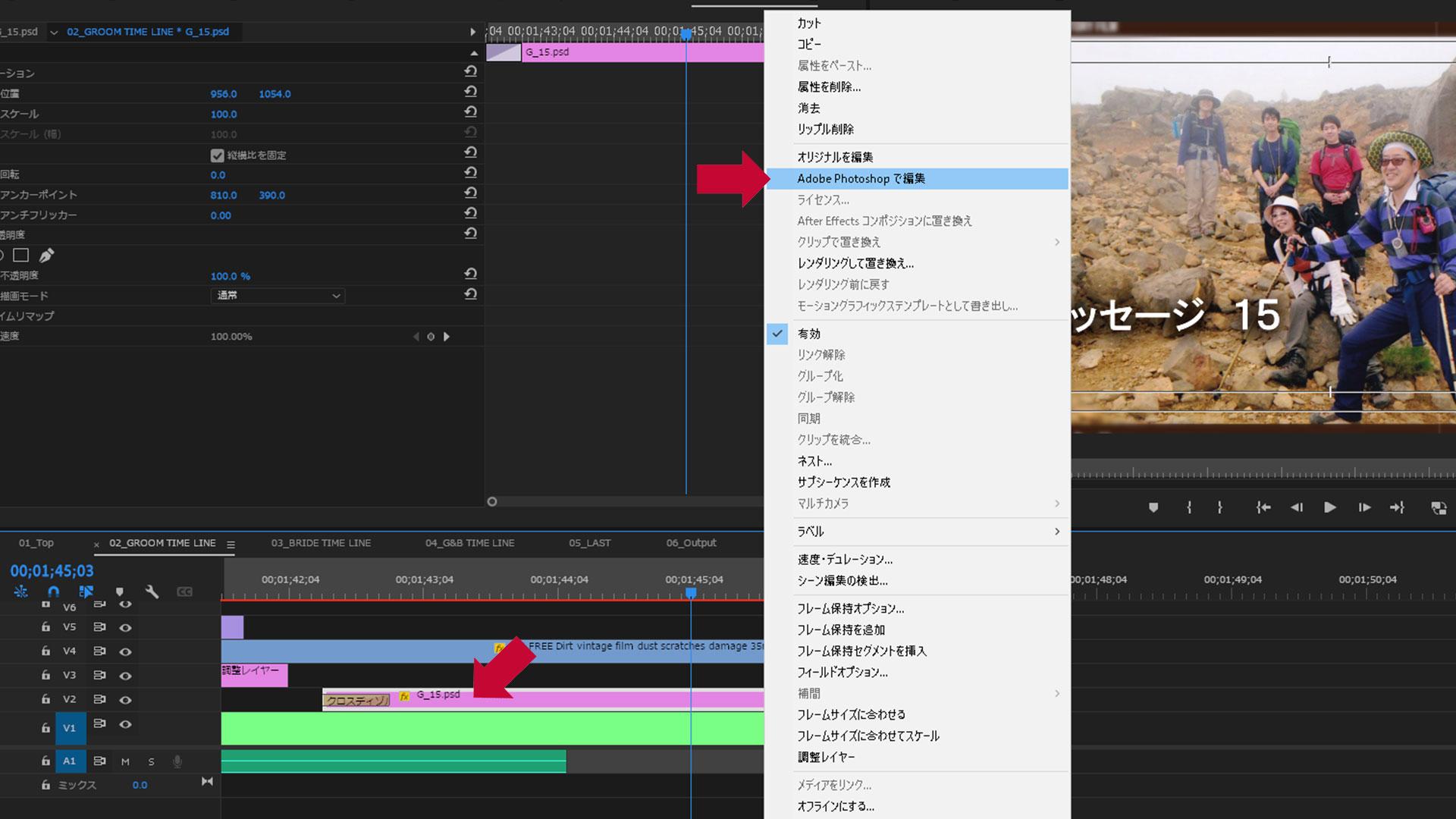
Photoshopでは16の写真に合わせたテキストを入れてあげます。
入力が完了したら別名で保存します。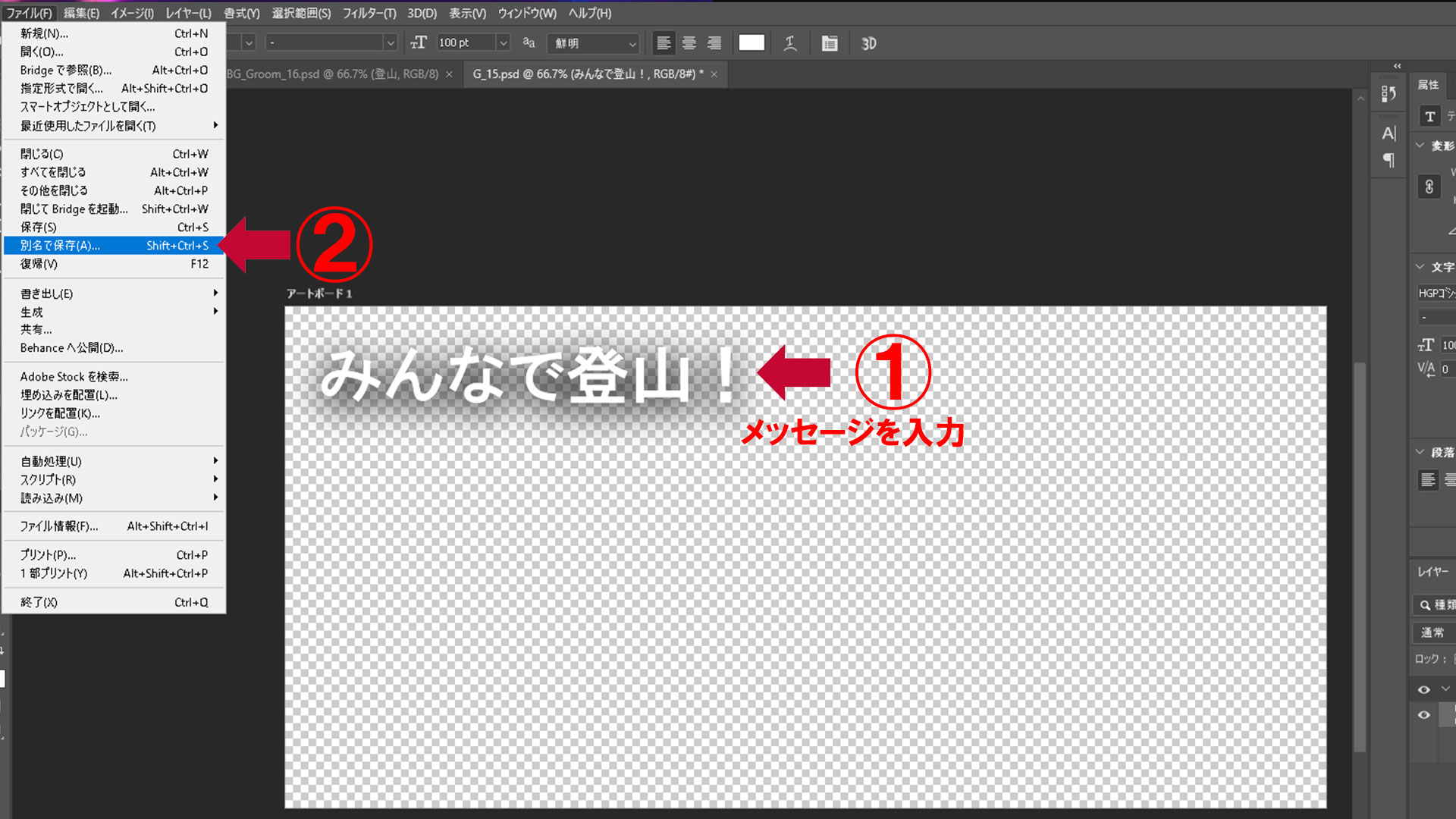
「02_Message」→「01_Groom」に「G_16」として保存してください。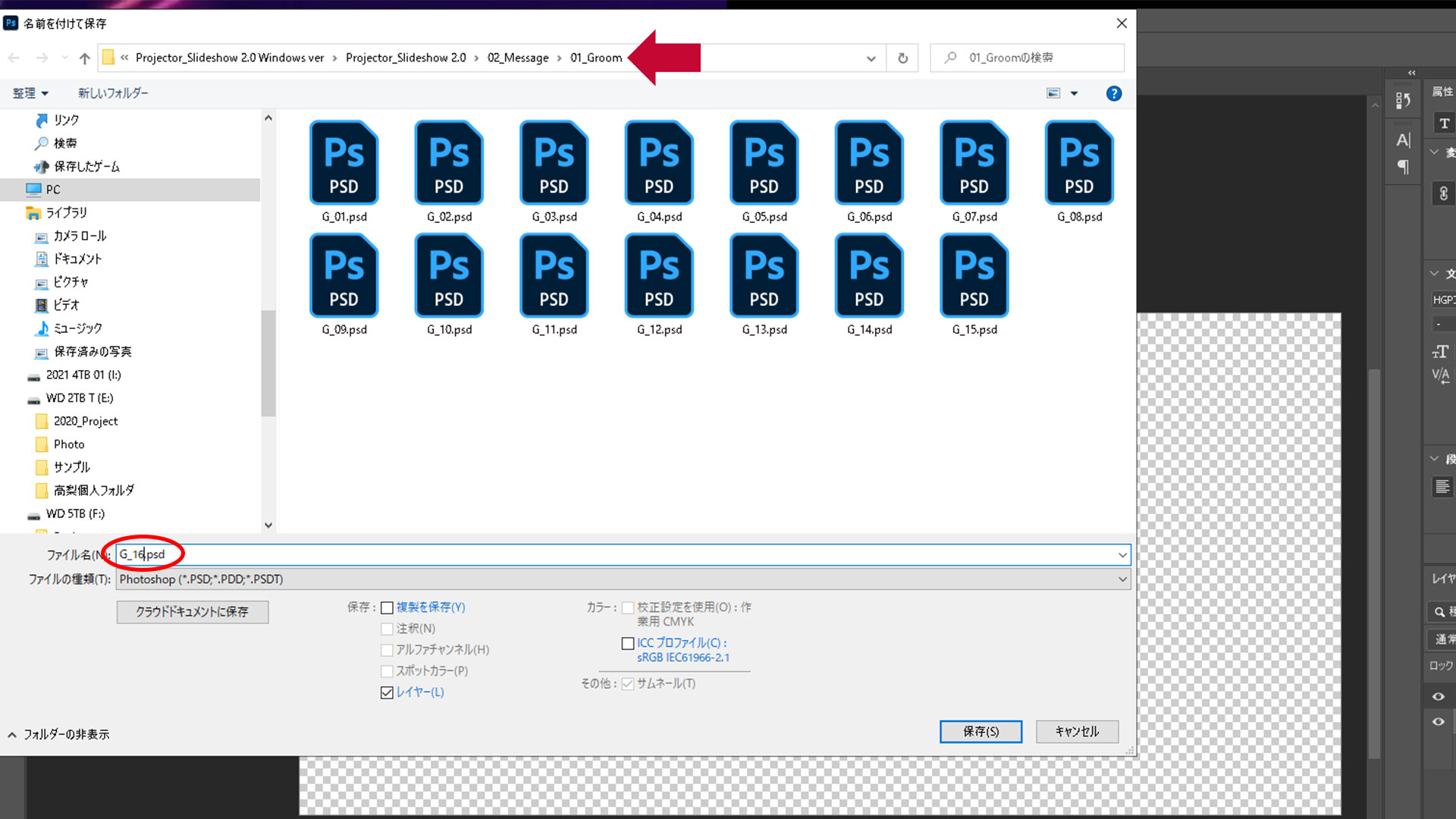
Premiere Proに戻って読み込みます。
プロジェクト→「05_Message」→「01_Groom」と進みさきほど編集したPhotoshopデータを読み込み。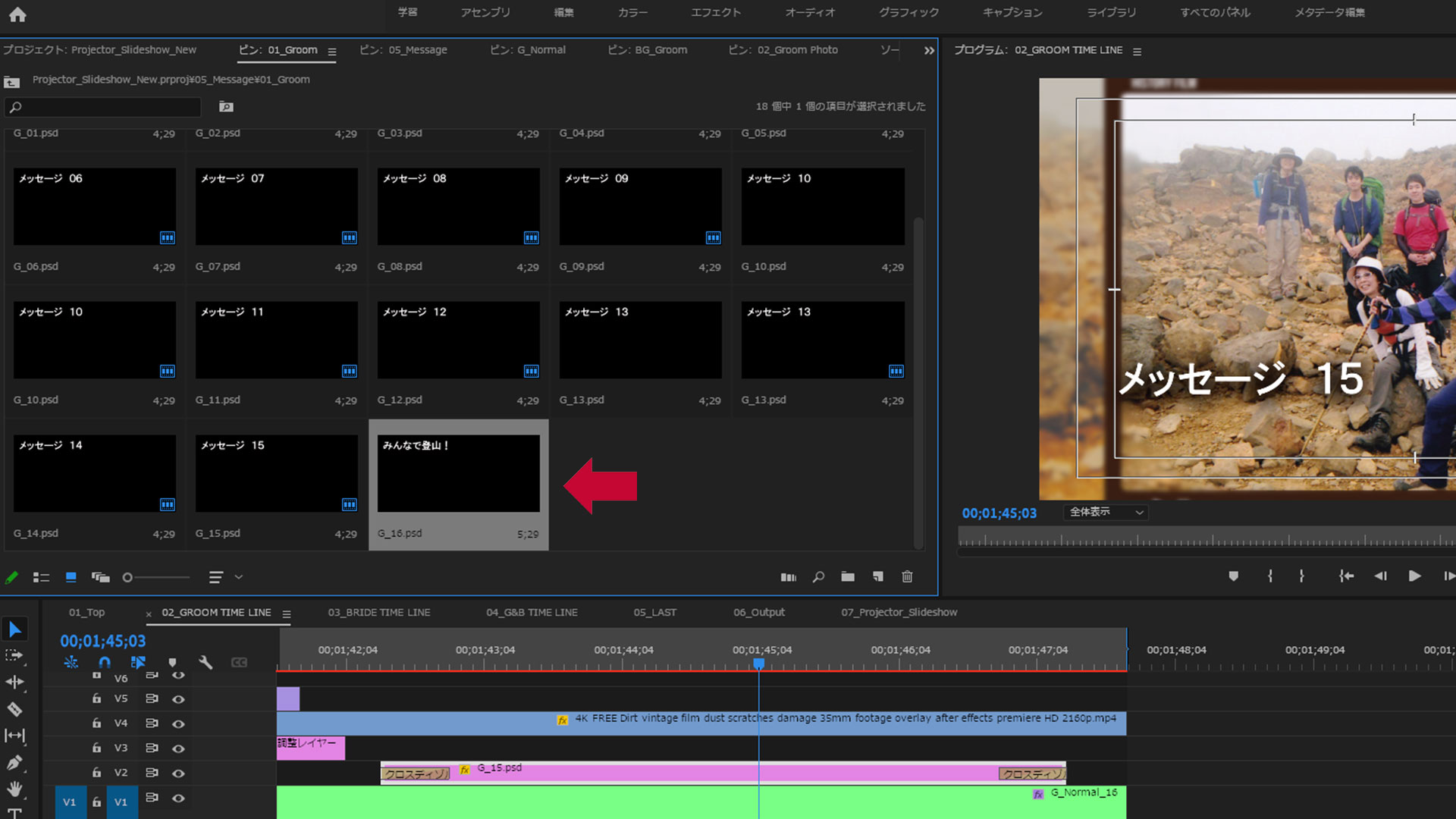
読み込んだ「G_16」をタイムライン上で複製しておいた「G_15」と入れ替えます(Altを押しながら)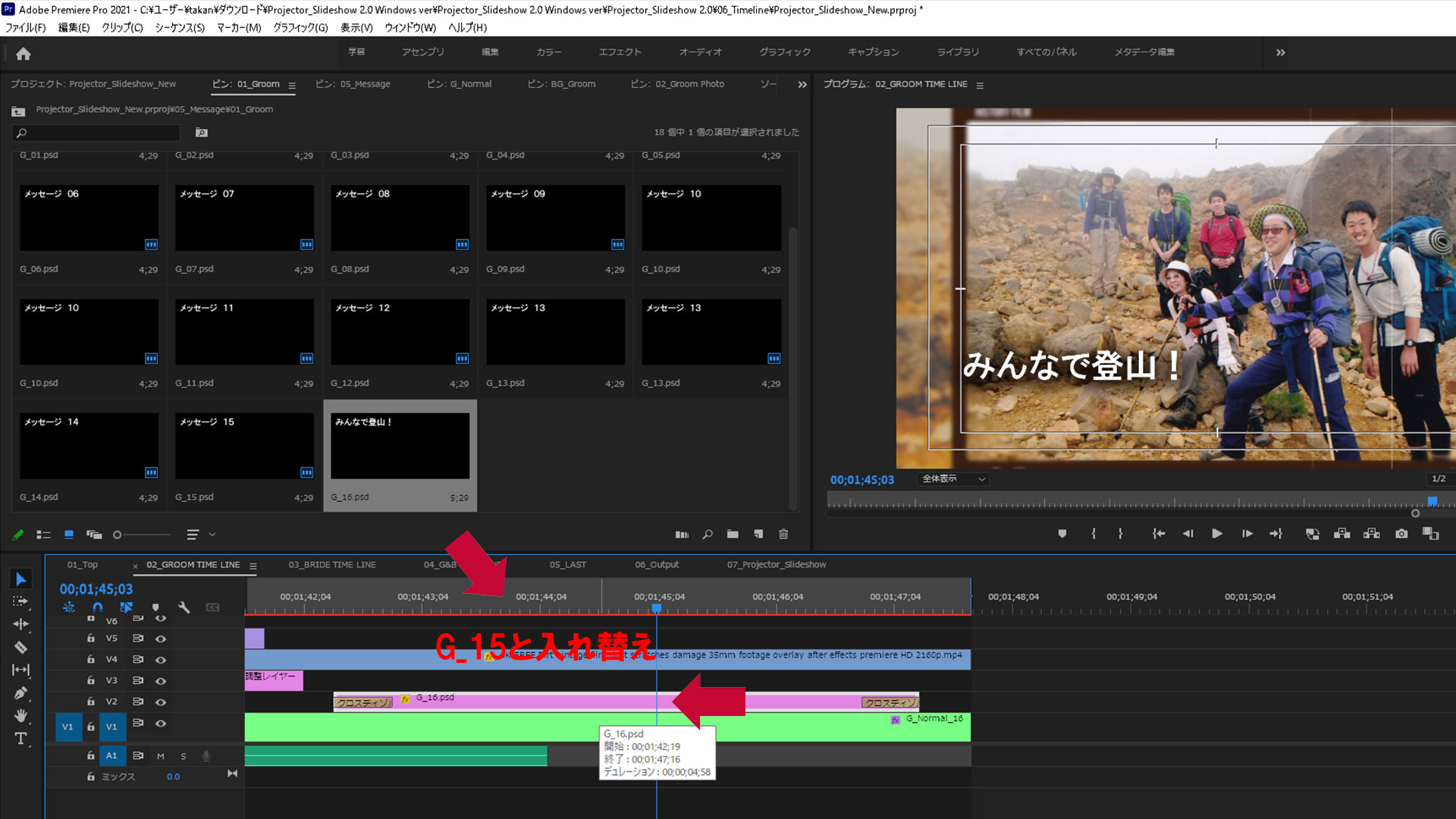
これで全ての素材の入れ替えが完了です。
なおテキストの位置を変えたいときはタイムライン上の「G_16」を選択した状態でエフェクトコントロール→「トランスフォーム」のYとXの数値を変更することで調整することができます。
【仕上げ】
では最後に仕上げを行います。
タイムラインを赤で囲んだ「06_Output」に切り替えます。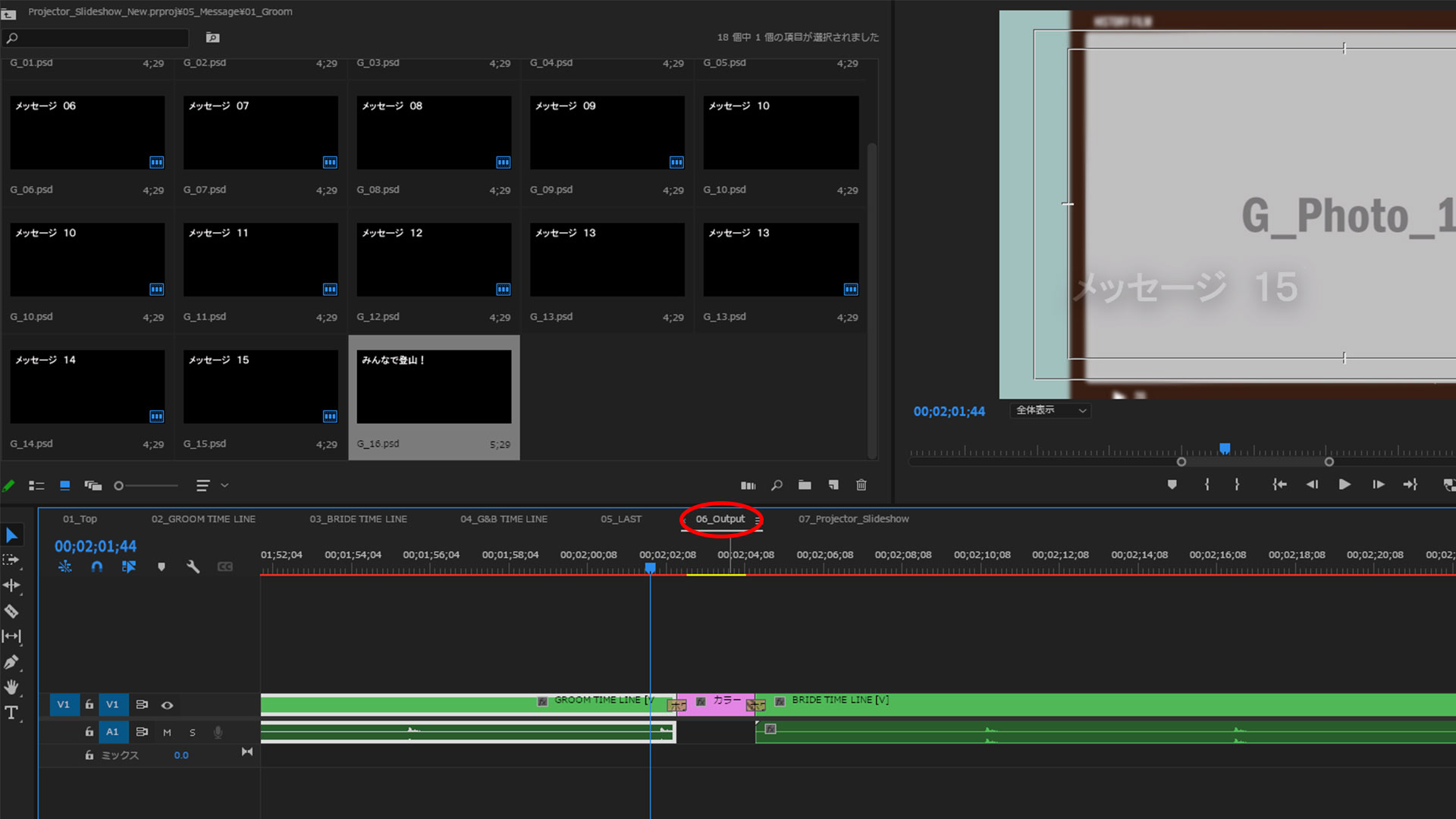
「Groom Timeline」と「Bride Timeline」のあいだに「カラーマット」という名前の素材があると思いますが、一度「Groom Timeline」から切り離します。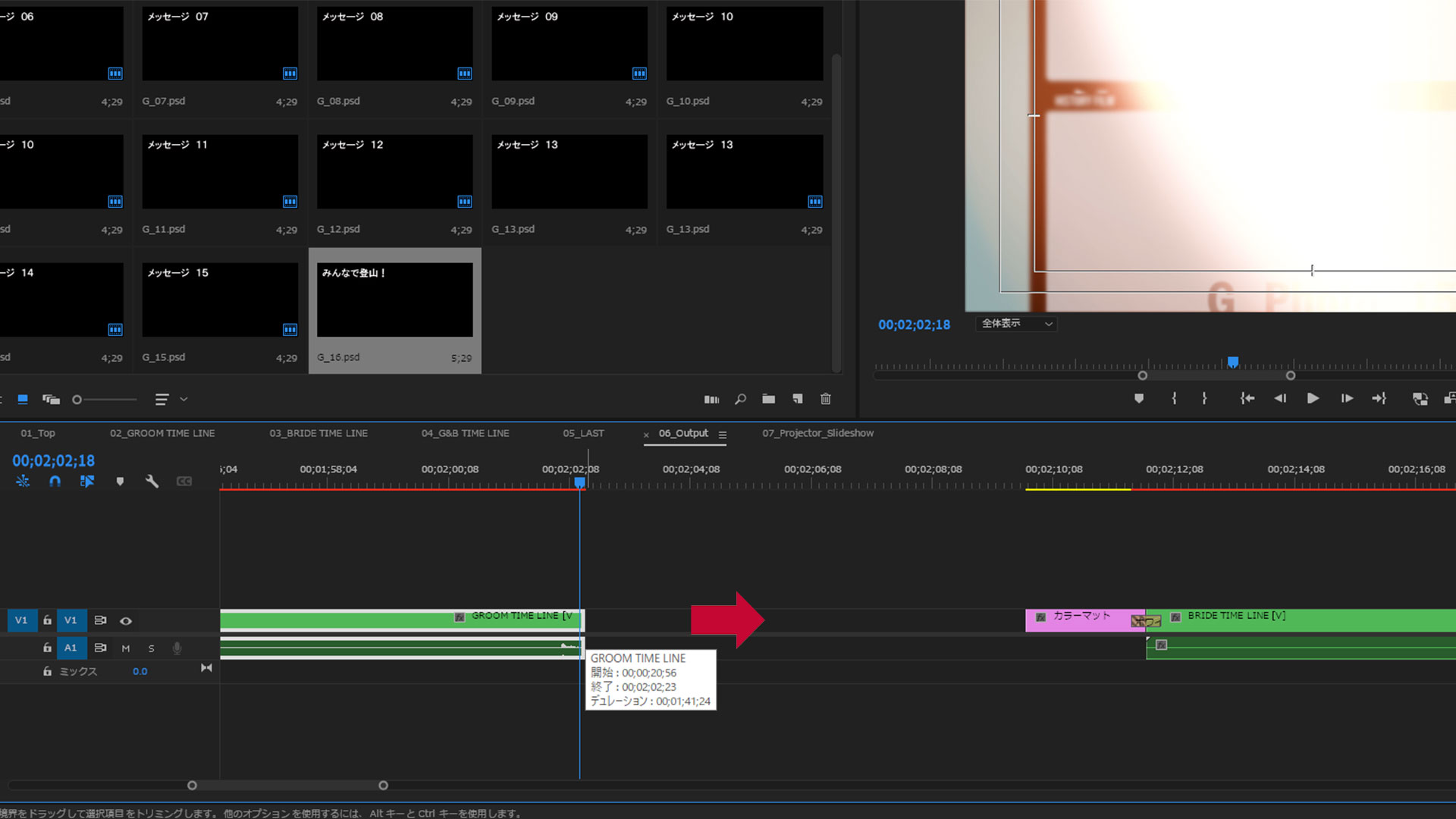
そして「Groom Timeline」の最後の部分を限界まで伸ばします(さきほど追加した16の映像部分がこれで表示されます)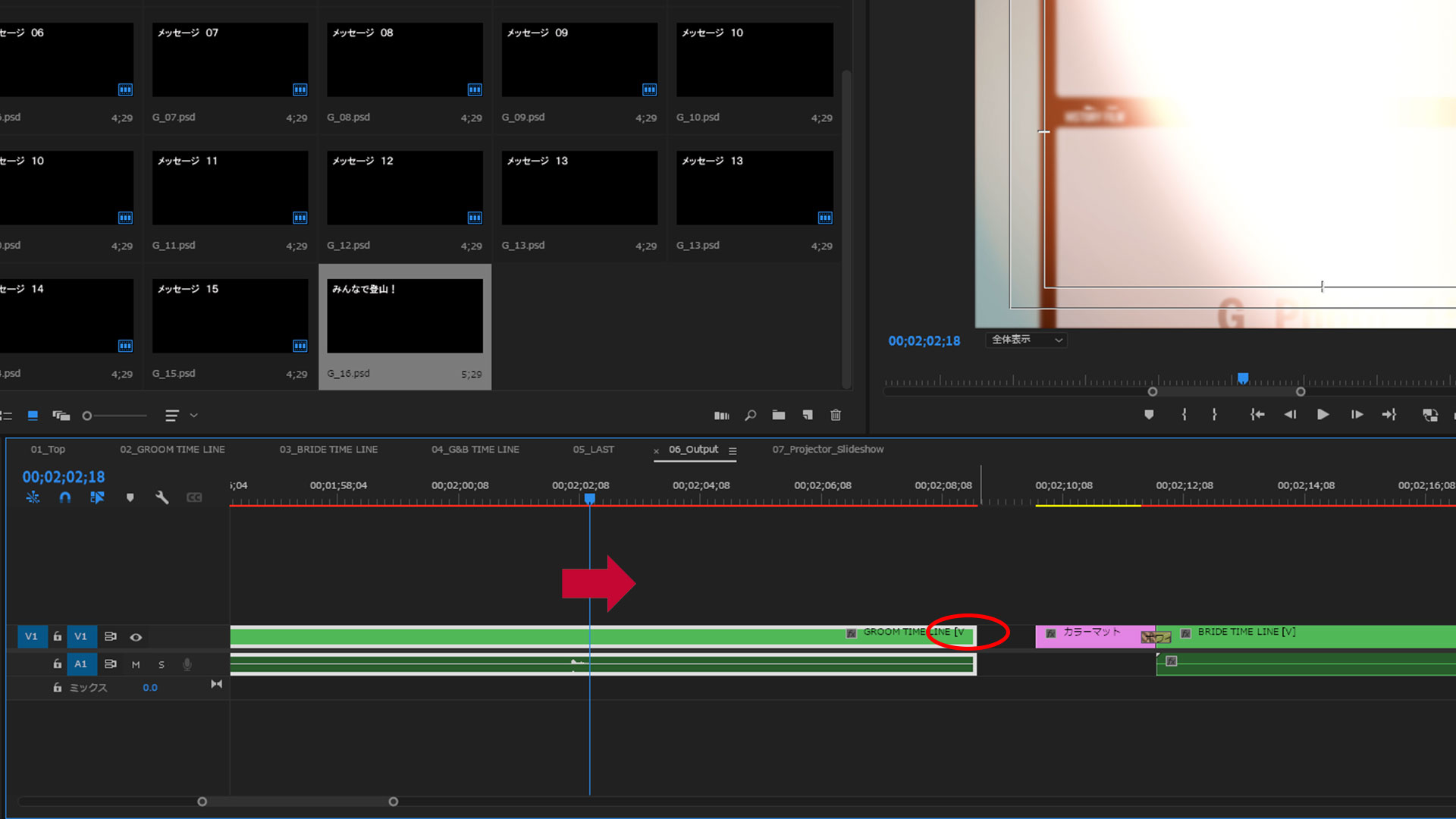
伸ばし終わったら再度「Groom Timeline」と「カラーマット」をくっつけます。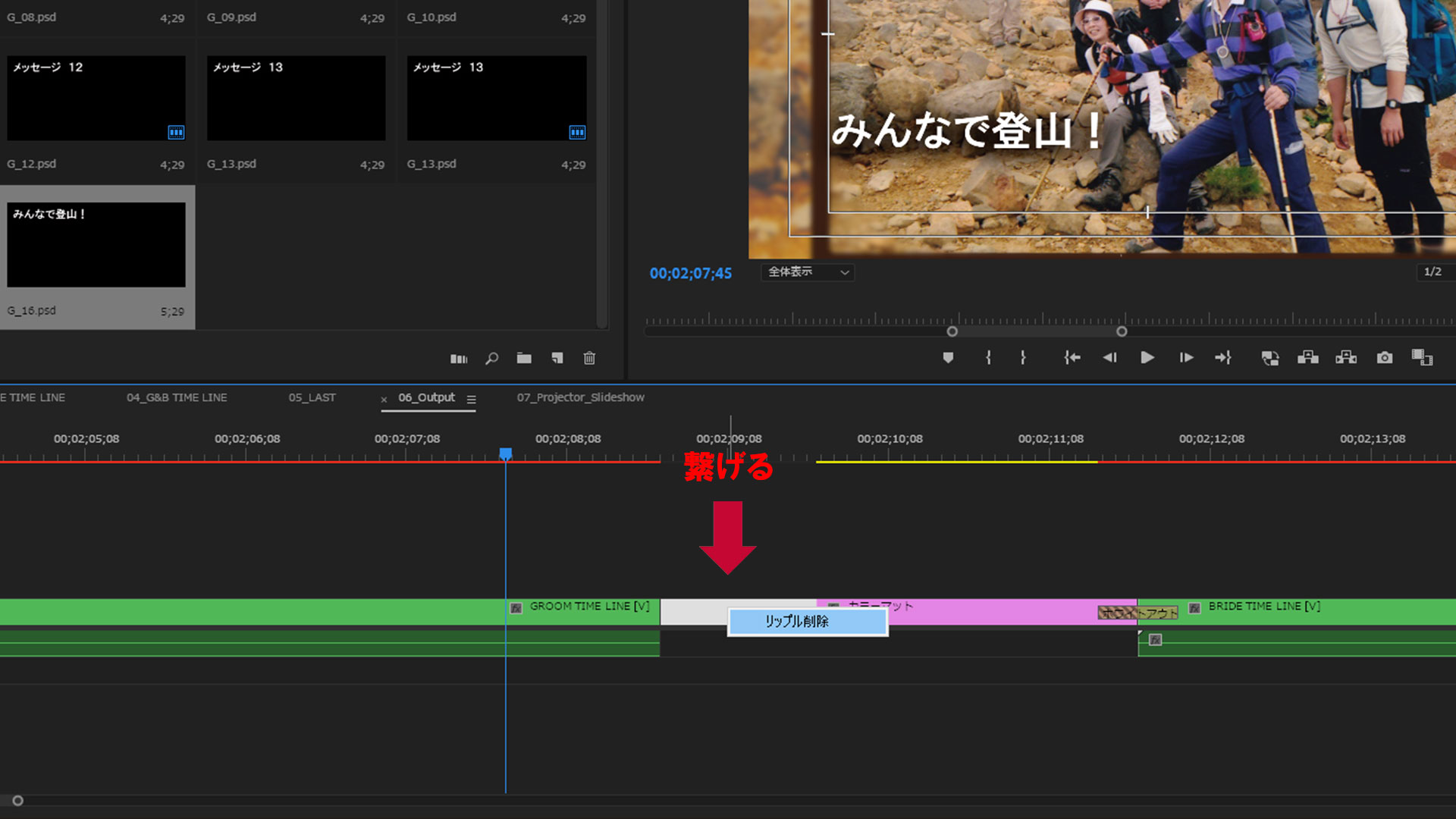
くっつけたら今度は「Groom Timeline」と「カラーマット」のあいだにトランジションを追加します。
エフェクト→「ホワイトアウト」を追加します。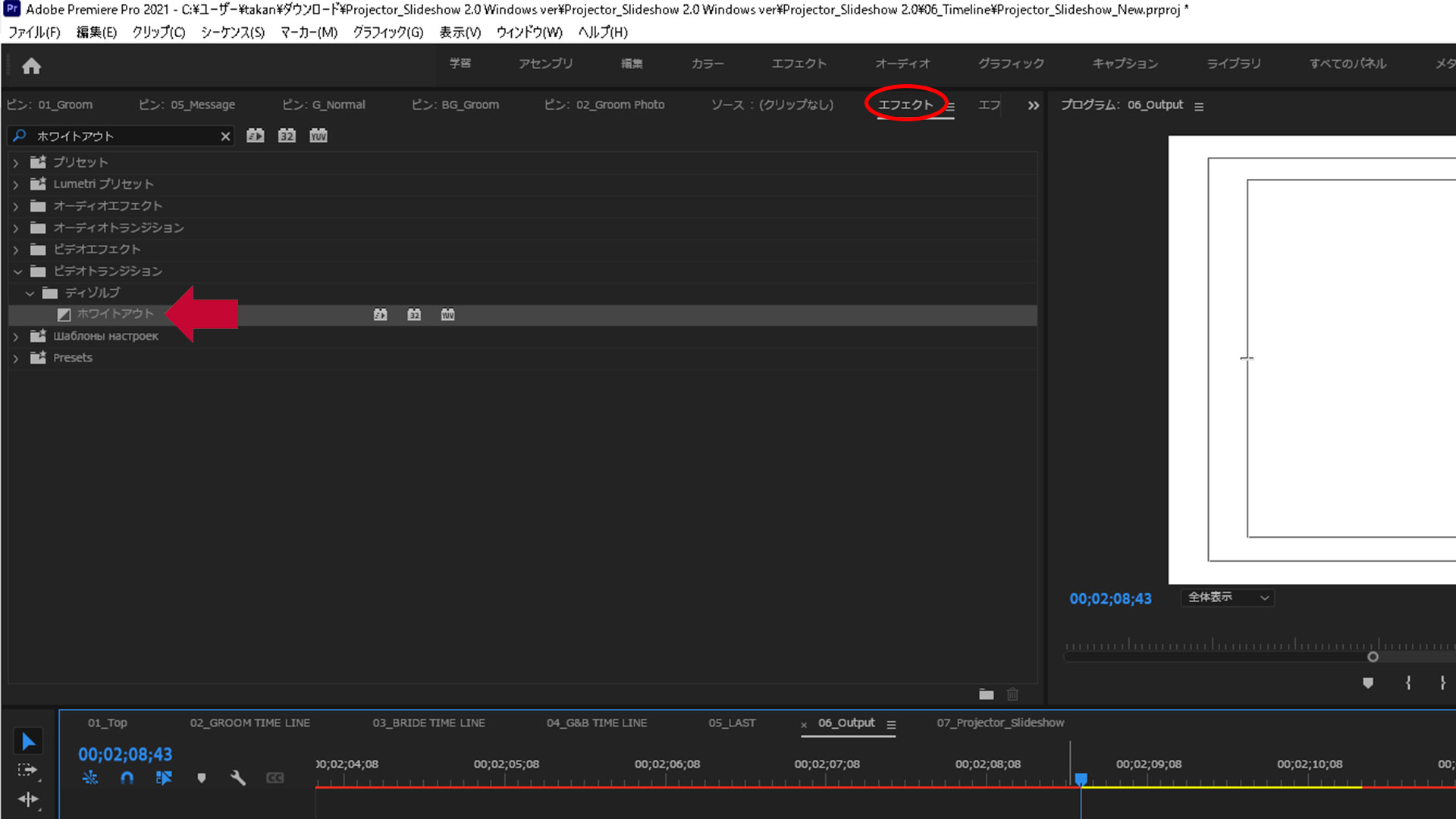
するとうまくあいだに追加できず「Groom Timeline」のほうだけに適用されてしまうと思うので、追加したホワイトアウトを選択した状態でエフェクトコントロールを開きます。
エフェクトコントロールで赤で囲んだ配置のところを「クリップAとBの中央」に変更します。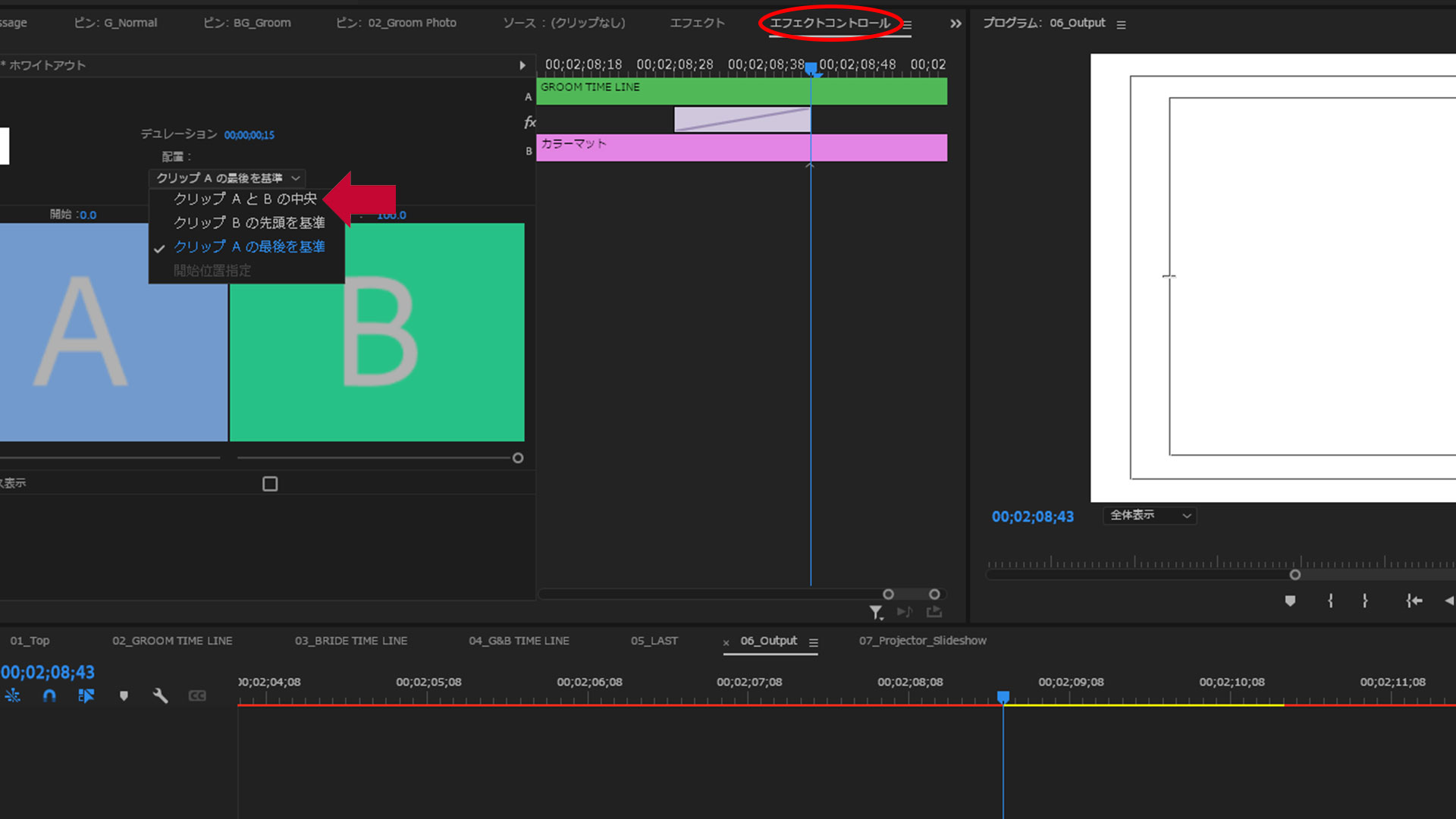
綺麗にトランジションが調整されました。
これで写真の追加作業は完了です。
最後にタイムラインを「07_Projector Slideshow」に切り替えて問題無いかチェックします。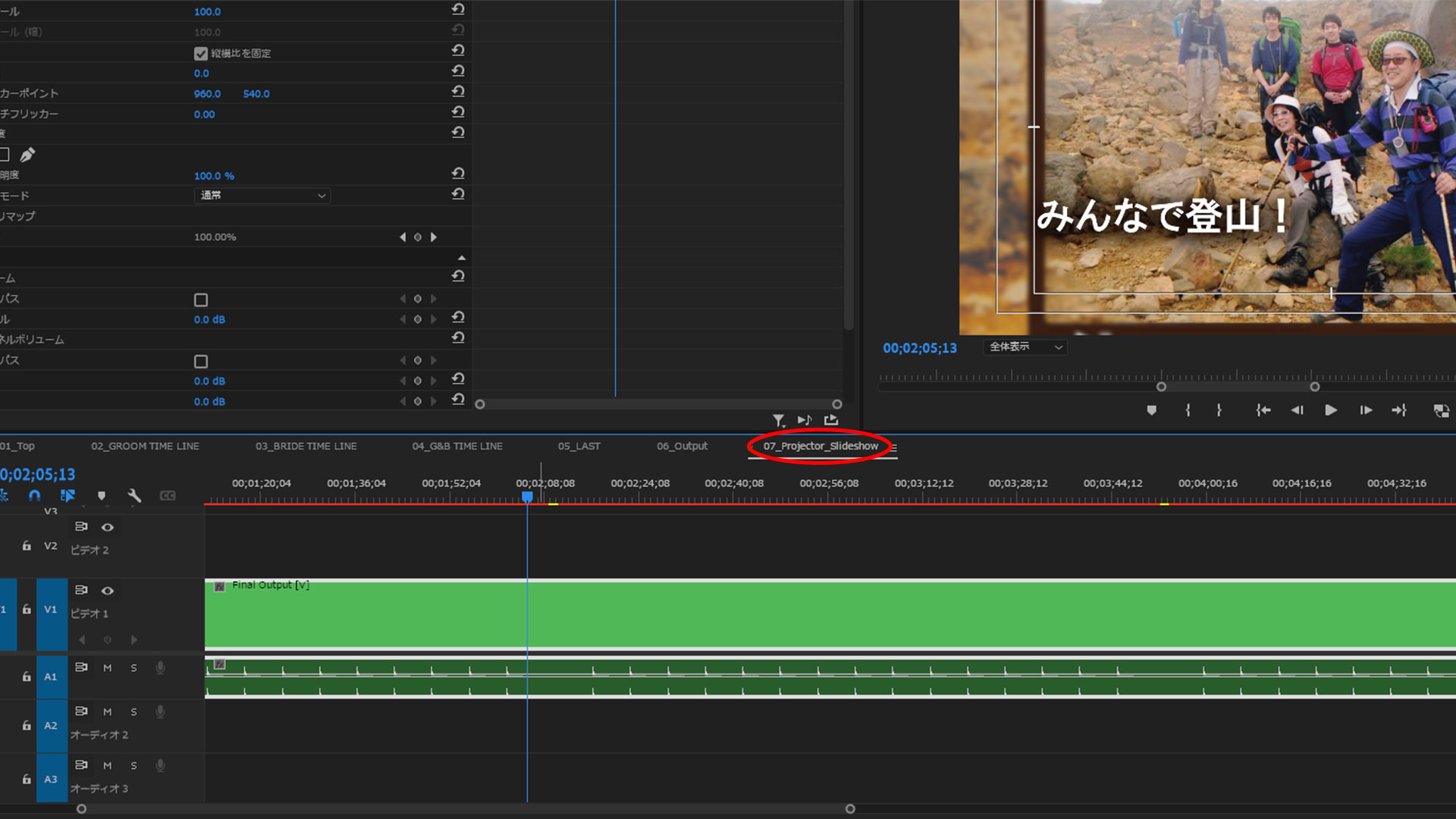
今回は通常の横写真のみをご紹介しましたが、縦写真や正方形の写真でも同じ要領で追加していくことができます。
写真を追加したあとは動画の長さに合わせて曲の長さも調整するとよりクオリティの高い映像に仕上がります。
過去の記事で紹介していますので合わせてご覧になってください。
こちらからプロフィールムービーの自作用テンプレートをダウンロードできます。
今回のプロフィールムービー自作テンプレートの写真追加方法はいずれ動画化してYouTubeチャンネルにもアップしていく予定なので、出来上がりましたらお知らせいたします。