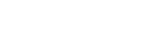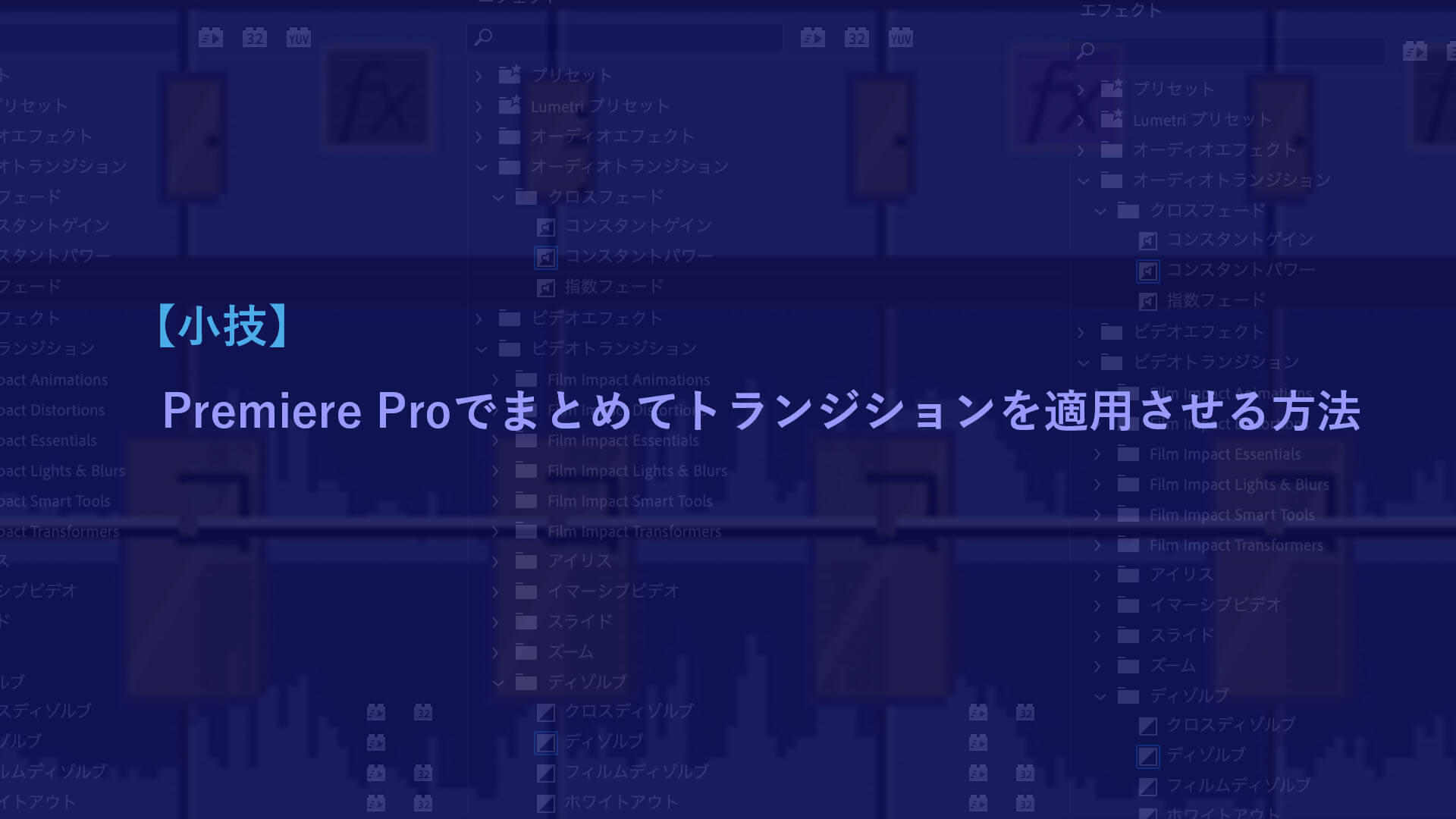2021年現在ではかなりレトロな存在となりつつあるDVD / Blu-rayですが、いまだに必要となる場面があることも事実です。
映像制作を生業とされている方にとっては既知の内容となりますので、今回は初めて映像をDVDに焼く方に向けてお届けしたいと思います。
まずDVD作成ソフトは業務利用以外であればフリーソフトでも十分目的は達成できます。
「DVD作成 フリーソフト」などで検索をするとたくさんのソフトが出てくると思います。なお正確には「DVDオーサリングソフト」と呼ばれています。
注意点として「フリーソフト」と「有料ソフトの体験版」は全く違うということです。検索結果ではたいていこの2種類が混ざって表示されます。
「有料ソフトの体験版」は画面にロゴの透かしが入ったり制限があったりと、あくまで体験版として操作ができるものとなっています。
そのため今回は完全無料、かつロゴの透かしなども無い実用的な「フリーソフト」を紹介します。
公式サイト
https://www.winxdvd.com/dvd-author/index-ja.htm
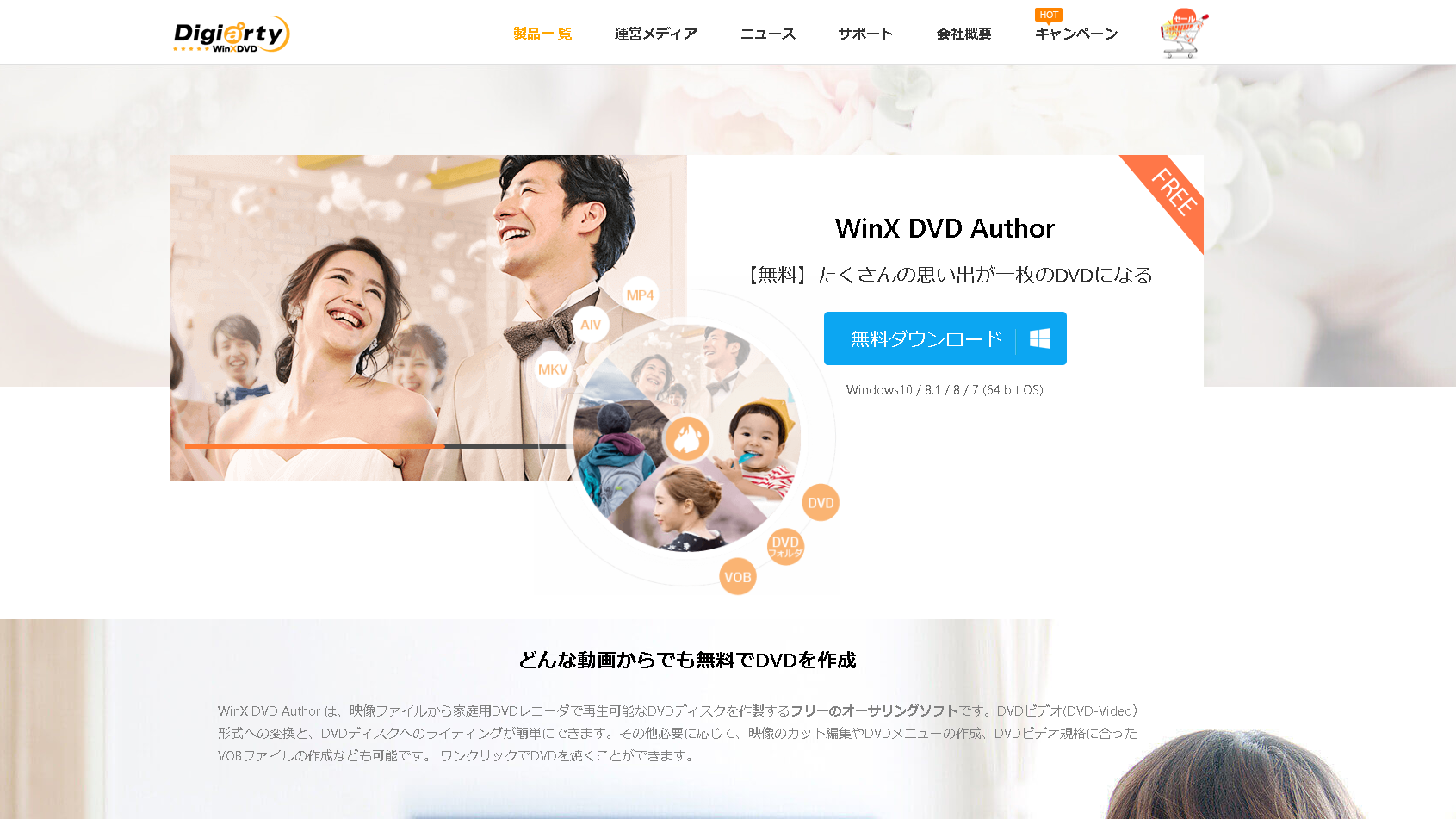
こちらはWindows版のみとなっていますが、実際に我々が試した中で最も使い勝手の良かったフリーソフトとなります。
まずは公式サイトに行ってソフトのダウンロード・インストールを行います。
インストールは表示されるガイダンスに沿っていけば問題無くできると思います。
終了後にアイコンがでてきますので立ち上げましょう。
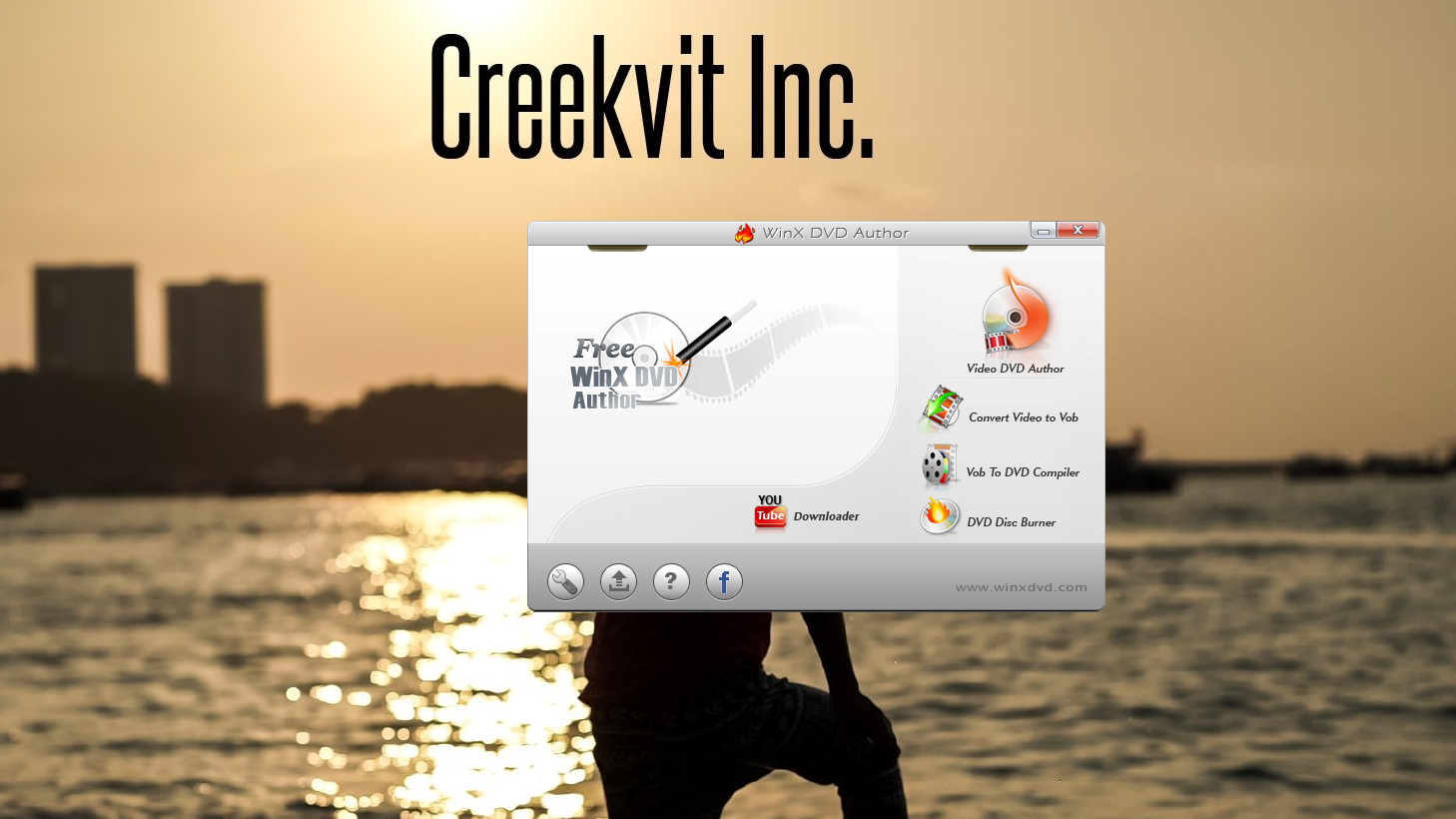
DVD Authorが立ち上がるとこのようなTop画面が表示されます。
一番右上の「Video DVD Author」をクリック。

すると操作画面に移ります。
+をクリックしてDVDにしたい動画を追加します
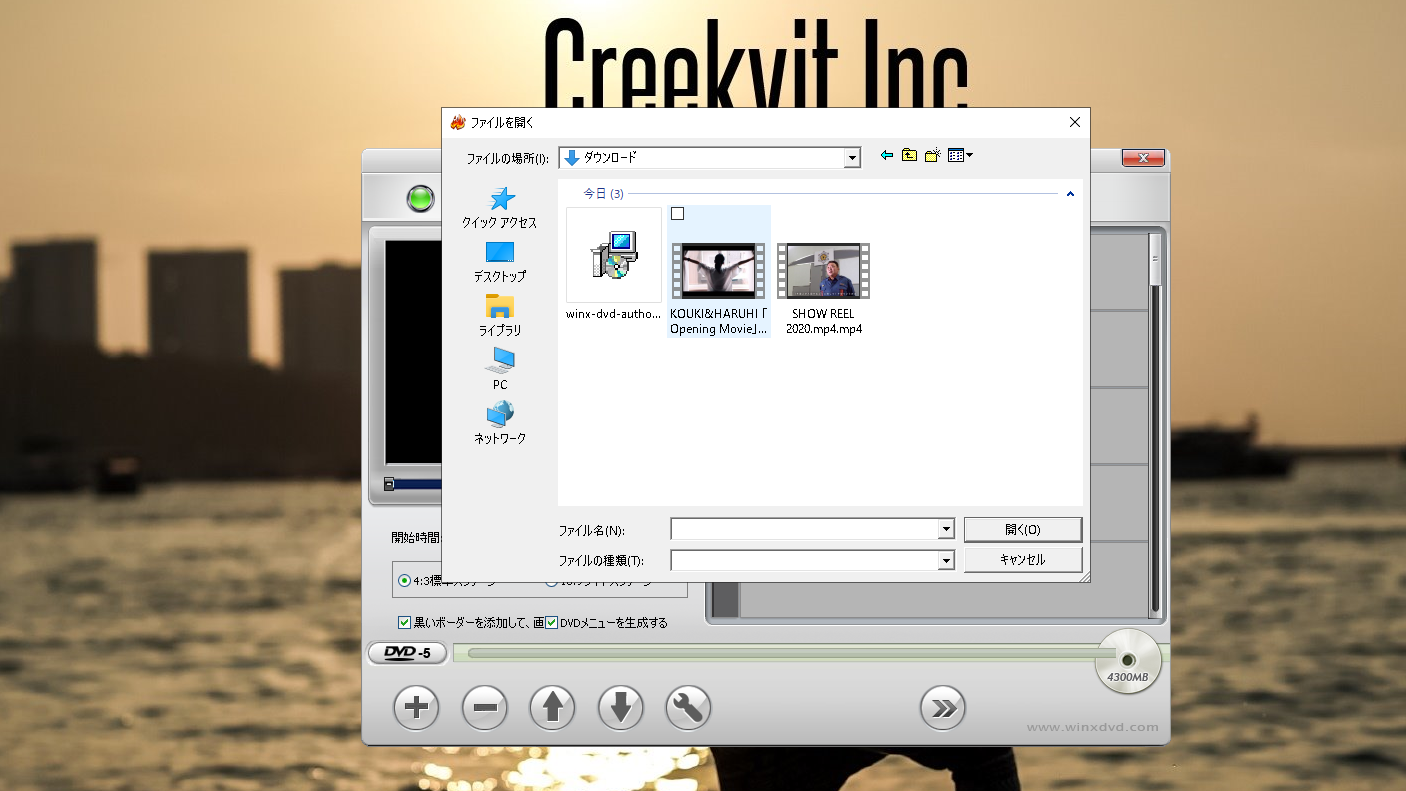
ファイルを開く画面になるので、動画を選択します

動画が入りました。ここからは詳細を設定していきます。
・スクリーンサイズを決める(結婚式会場で上映する場合、担当者の方にサイズを聞いておきましょう)
・黒いボーダーを添加して→こちらはレターボックスを入れるかどうかの選択ですが、16:9の場合は必要無いので外します
・DVDメニューを生成する→今回の記事ではメニュー画面作成については割愛するので、チェックを外します
上記の設定が完了したらドライブに空のDVDを挿入して赤い矢印で示しているボタンをクリックします。
ちなみに最近のノートPCでは光学ドライブが搭載されていないことが多いため、その場合は外付けドライブが必要になります。
Amazon等でも購入できます。

次の画面に行くとDVDを書き込む前の最終段階の設定となります。
ここの設定は特に変えなくても問題ありません。
「START」を押すと書き込みが始まり、あとは待っていればDVDが完成します。
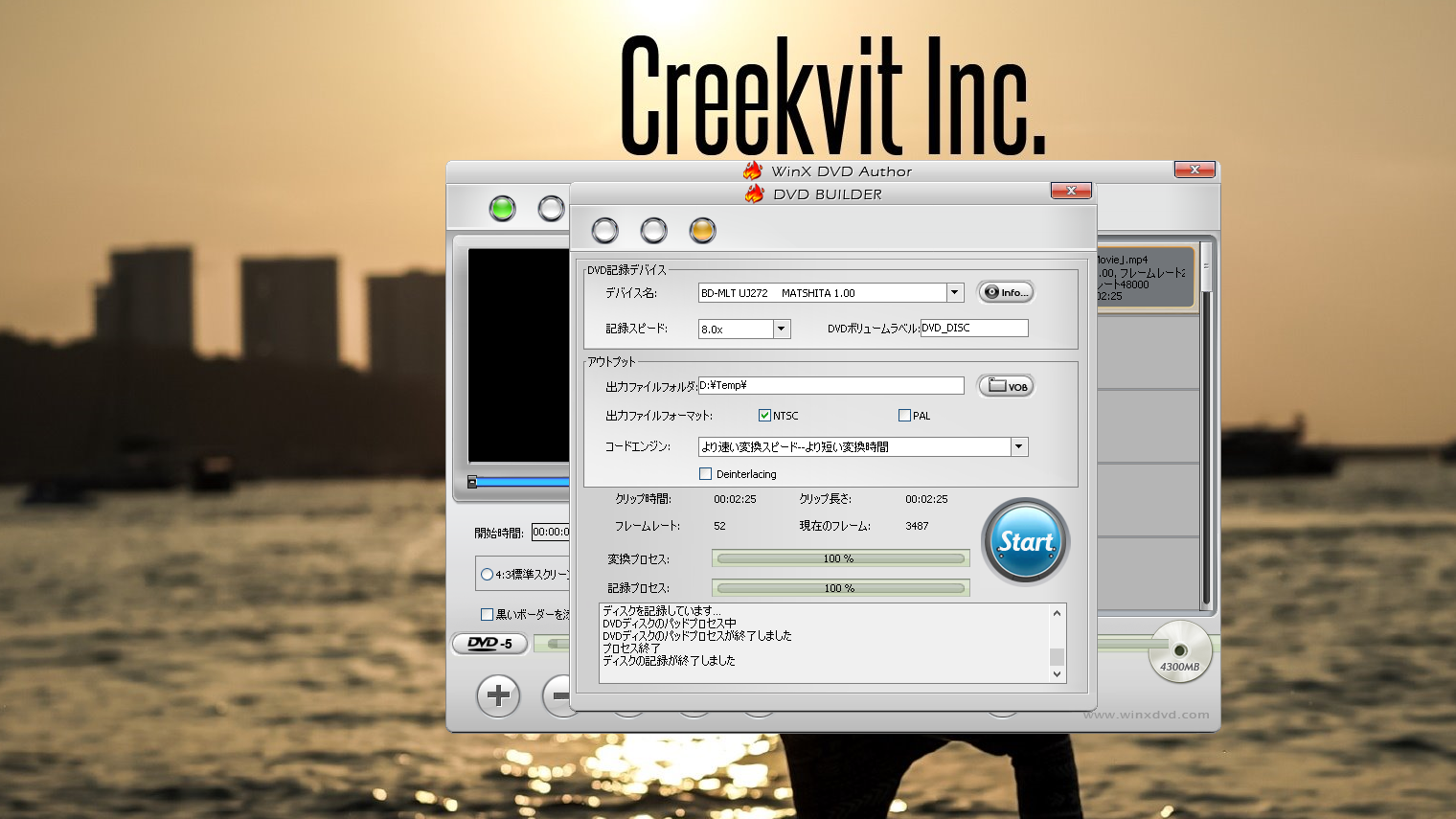
DVDへの書き込みが完了すると自動的にドライブからディスクが出てくると思います。
これで一連の作業は終わりです。
最後に再生確認をしましょう。
なおWindows10以降の場合は標準でDVD再生ソフトが入っていませんので「VLC media Player」をインストールしておきましょう。
こちらのソフトは色々な拡張子の再生に対応していますので、入れておくと今後の映像制作にも便利です。

無事VLCで再生されました。
メニュー画面はありませんが、結婚式などで自作の映像をDVDに焼いて上映する時にはこれで十分事足ります。
今回の記事ではWindows版のみご紹介しましたが、Macでも使えるフリーソフトを検証してまたアップしたいと思います。
また、結婚式で使えるプロフィールムービーの自作用テンプレートをご用意しています。
チュートリアル動画や操作方法の記事もアップしていますので、今回のDVD作成方法を組み合わせれば全て自分たちで完成させることができます。
ぜひご活用ください。