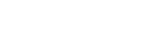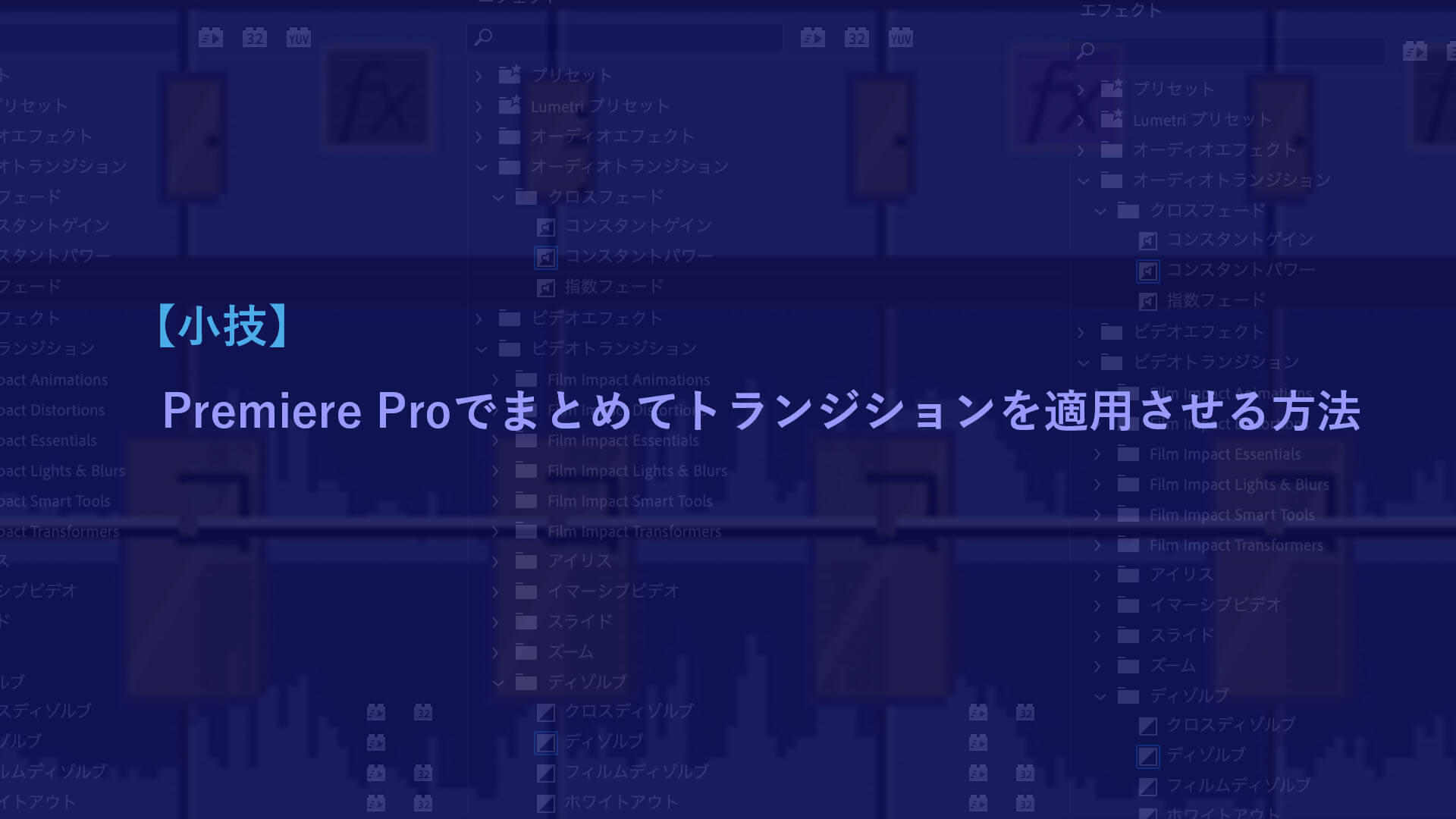みなさん、古くなったビデオテープはどうしていますか。
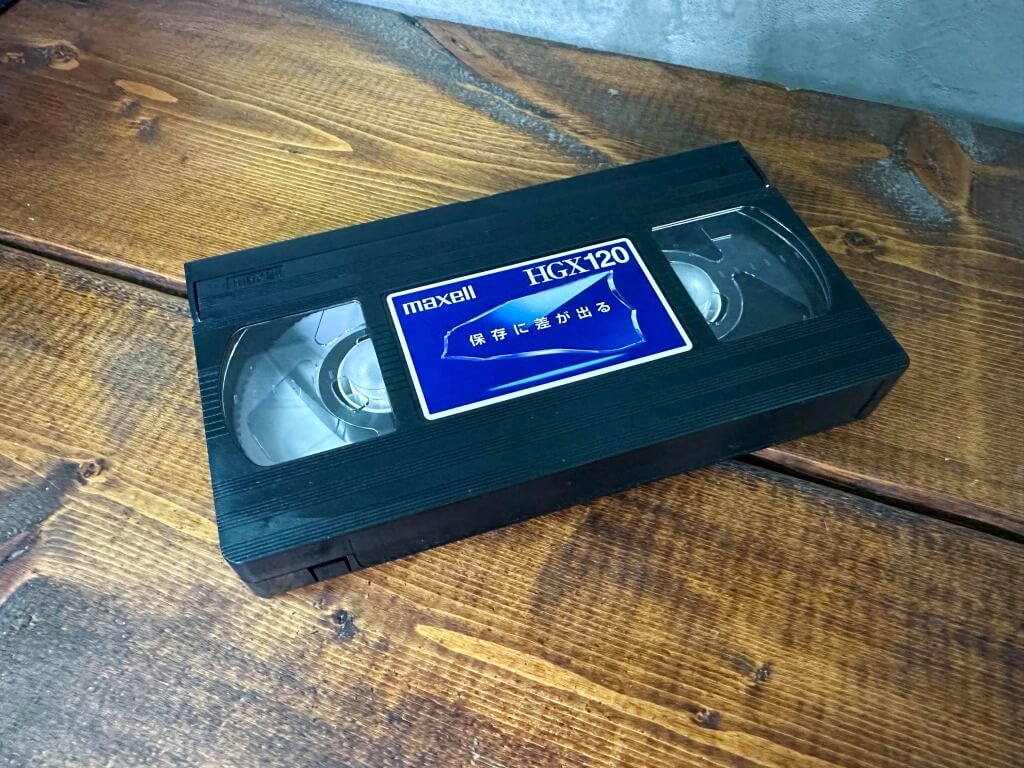
いつかデジタル化しようと思い、長年放置している方も多いかと予想します。
今はネットで探せばテープを郵送してデジタル化してくれる業者もいますので、それが一番楽な方法でしょう。
しかし、少しだけパソコンの知識があれば自分でデジタル化することが可能です。
時間はかかりますが、思わず懐かしい映像に出会えたり、なにより無料でできます。
一度セッティングしてしまえばあとはマウスのクリックとテープの出し入れだけで済みますので、ぜひ自分でやってみたいという方は続きをご覧ください。
1. ビデオデッキの購入
すでに持っている方は読み飛ばしていただいて構いません。
現在は各社、生産が終了している場合がほとんどのため、入手するには中古市場を狙います。

中古家電屋さんなどでも状態の良いものが見つかります。
オンラインだとヤフオクやメルカリなどでもありますが、ビデオデッキは送料が高くつくことがほとんどです。
そのぶん「ジモティー」などはおすすめです。個人の方も出品していますし、リサイクルショップなどが出品している場合もあります。近場の場合は直接受取にいくことで送料を節約できます。
2. AVケーブルとビデオキャプチャーの購入
こちらもすでに持っている方は読み飛ばしてください。
懐かしきAVケーブル(赤・白・黄のケーブル)についてはビデオデッキとセットで持っている方がほとんどだと思います。

中古でビデオデッキを購入する場合はAVケーブルが付属しているか確認しましょう。
無い場合でもリサイクルショップやオンラインでAmazonやヨドバシカメラなどでも購入できます。
このAVケーブルをPCに接続して映像と音声を認識させるための「ビデオキャプチャー」が必要になります。

少しマニアックな商品になりますので、こちらはオンラインで探すのがベストかと思います。
3. PCに「OBS Studio」をインストール
こちらは無料で使える大変優秀なソフトです。
今回のビデオテープの取り込みに必要なものになります。

続いて機器の接続をします。
ビデオデッキ→AVケーブル→ビデオキャプチャー→PCと接続します。

繋いだらビデオデッキの電源を入れてビデオテープを入れます。
そしてPCでOBSを立ち上げた状態でビデオテープを再生しましょう。
なにも設定せずとも映像を認識してくれる場合もありますが、認識しない場合は「ソース」のプラスボタンから「映像キャプチャデバイス」を選択します。
すると選択する画面になりますので、ビデオキャプチャーの機器名をクリックします。
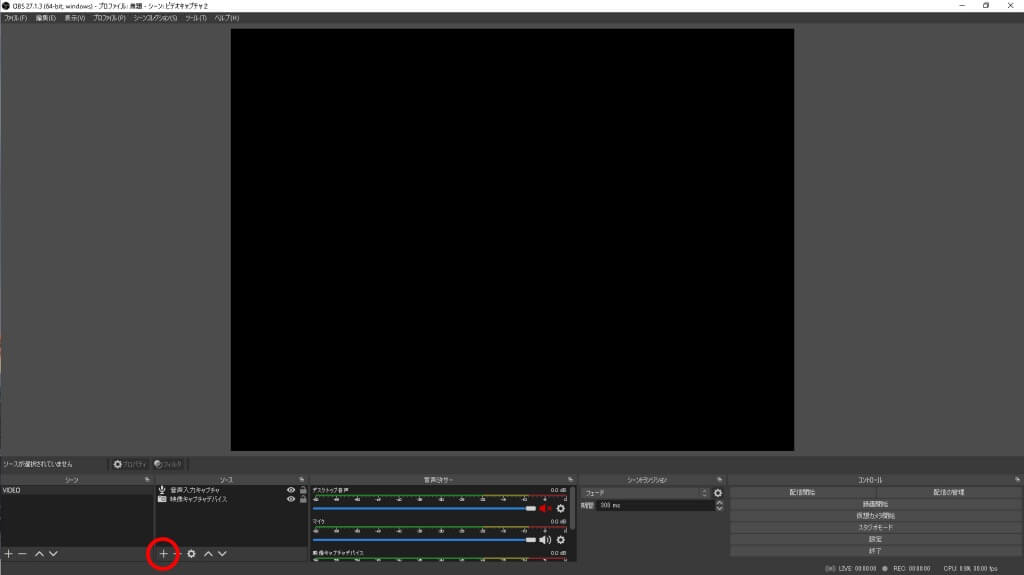
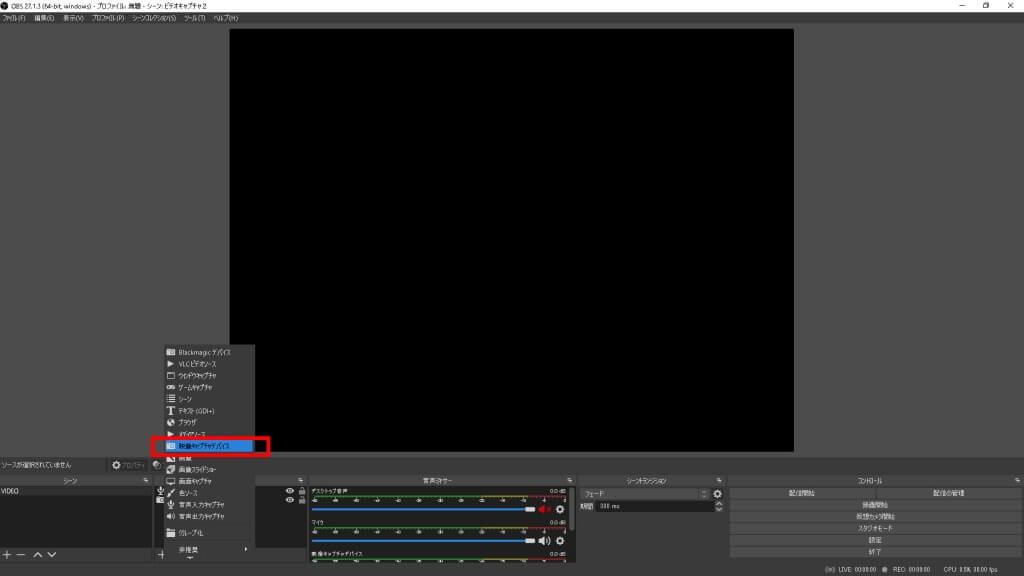
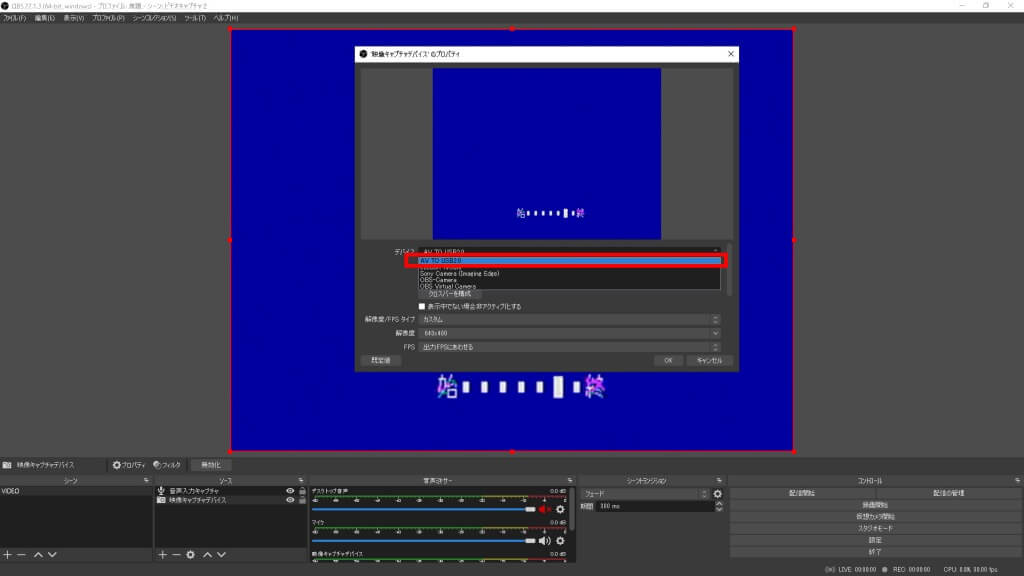
これで認識されたでしょうか。
ビデオを再生してみて音声の波形もちゃんと動いているか確認してください。
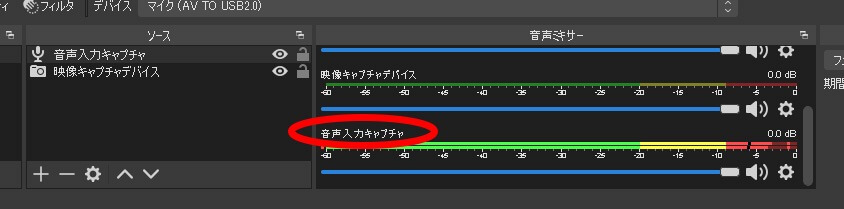
もし認識していない場合は「音声入力キャプチャ」を追加しましょう。
さきほど映像キャプチャデバイスと同じ要領で進めます。
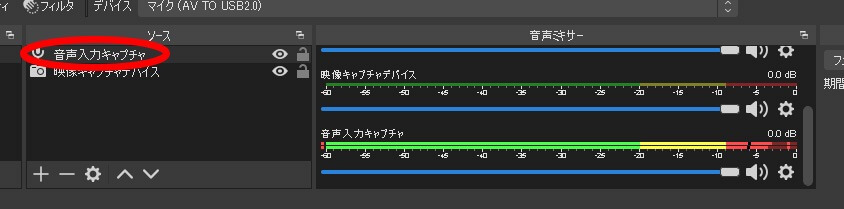
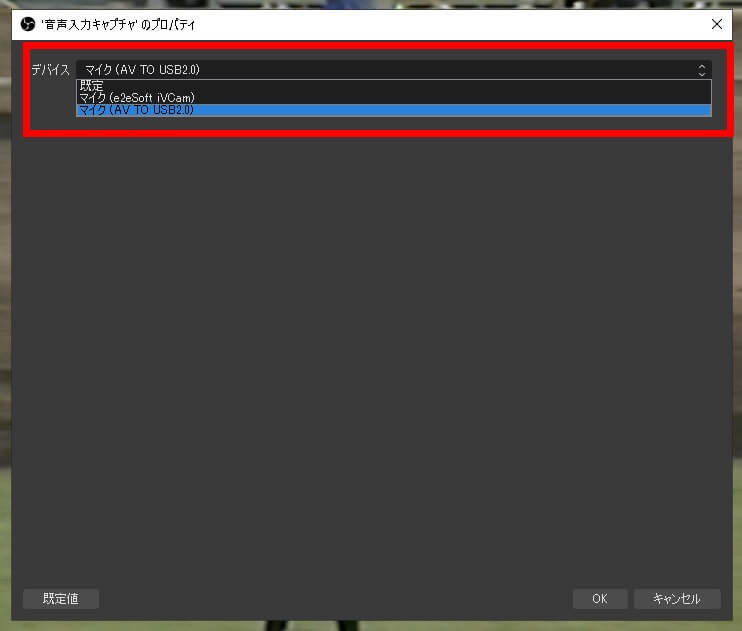
ちなみに音声はスピーカーやイヤフォンなどに出力されない(聞こえない)ですが、波形が動いている場合、ちゃんと録音されますのでご安心ください。
OBSでの収録中に音を出すことも設定で可能なのですが、音がズレるため今回は省略します(再生で音がズレていても収録したデータに影響はありません)
ここまで問題が無ければ次に最も良い品質(かつデータ量もほどよい)で収録するためのOBSの設定をします。
まずは右下の「設定」をクリック。
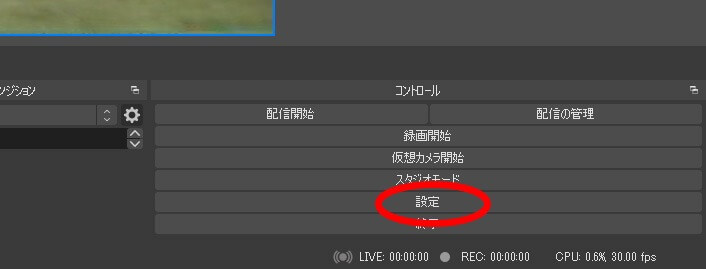
設定が開いたら上から3番目の「出力」を選択します。
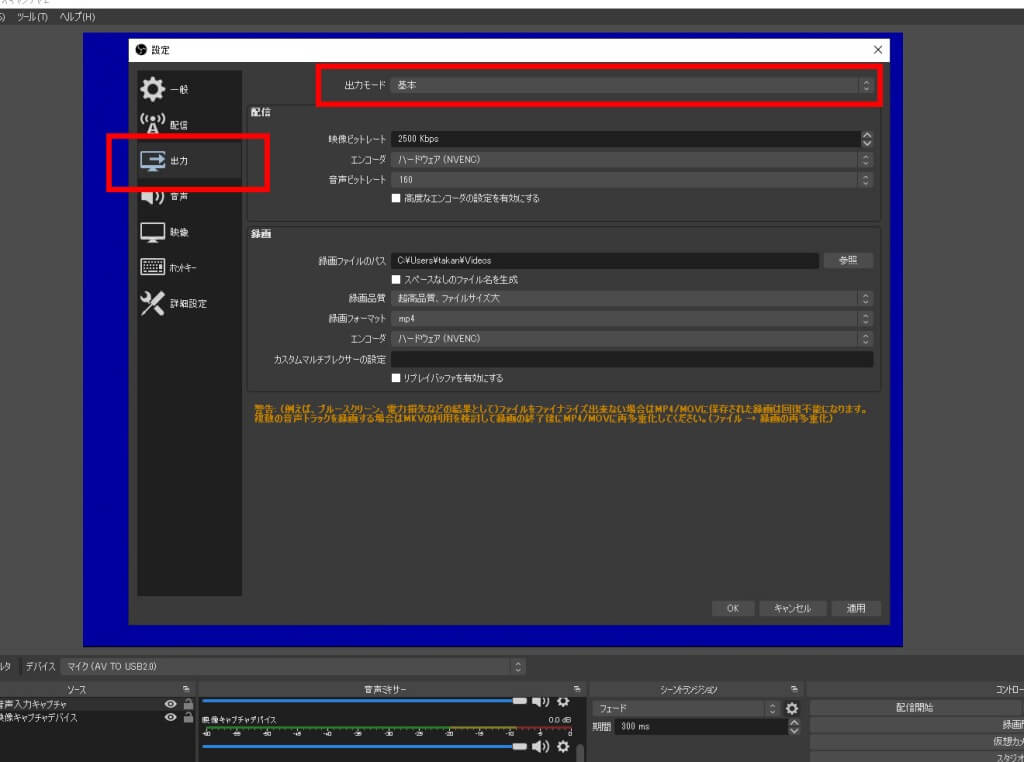
一番上の出力モードが「基本」になっていると思いますので、これを「詳細」に変更します。
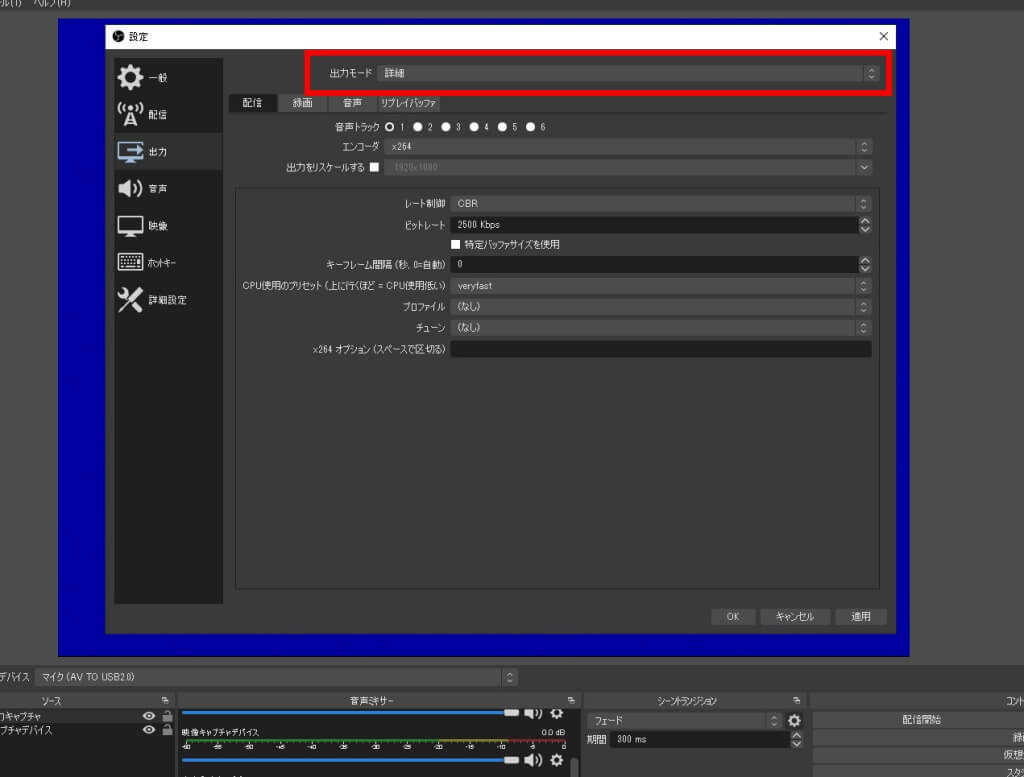
詳細に変更できたら「録画」のタブに切り替えて、以下の通りに録画設定をします。
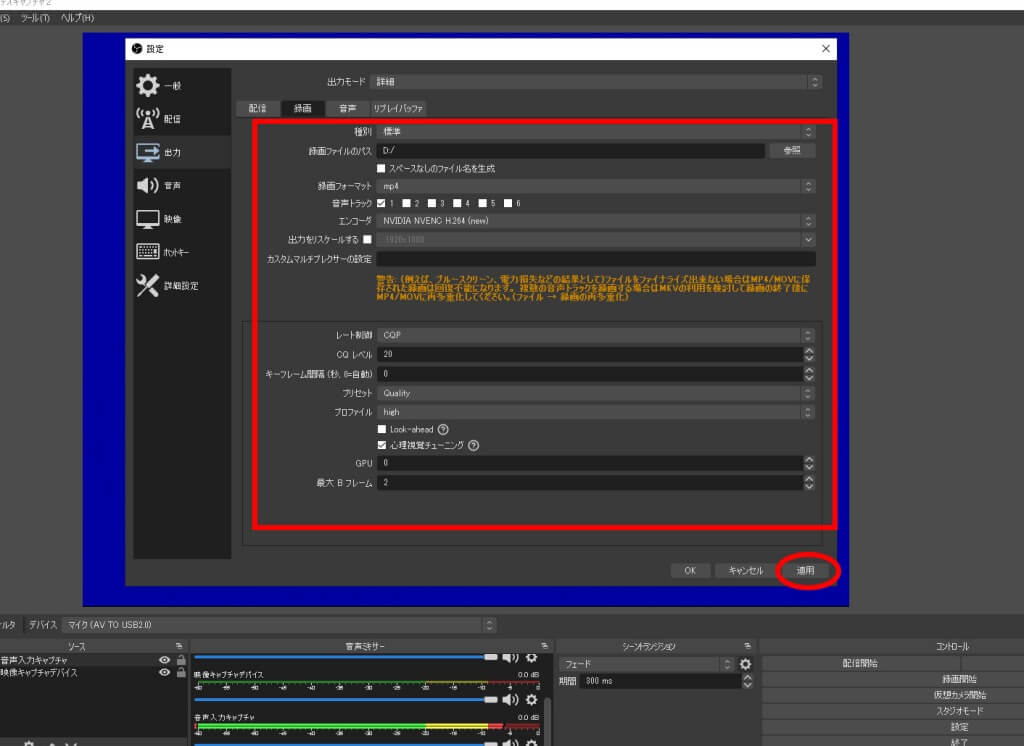
これで録画の設定は完了です。
この設定で、3倍モードなどで録画したビデオテープ(9時間ほど)になるとそれなりの大きさのデータになってしまいます。
その場合は「基本」のところにある「録画品質」を下げるという手もあります。
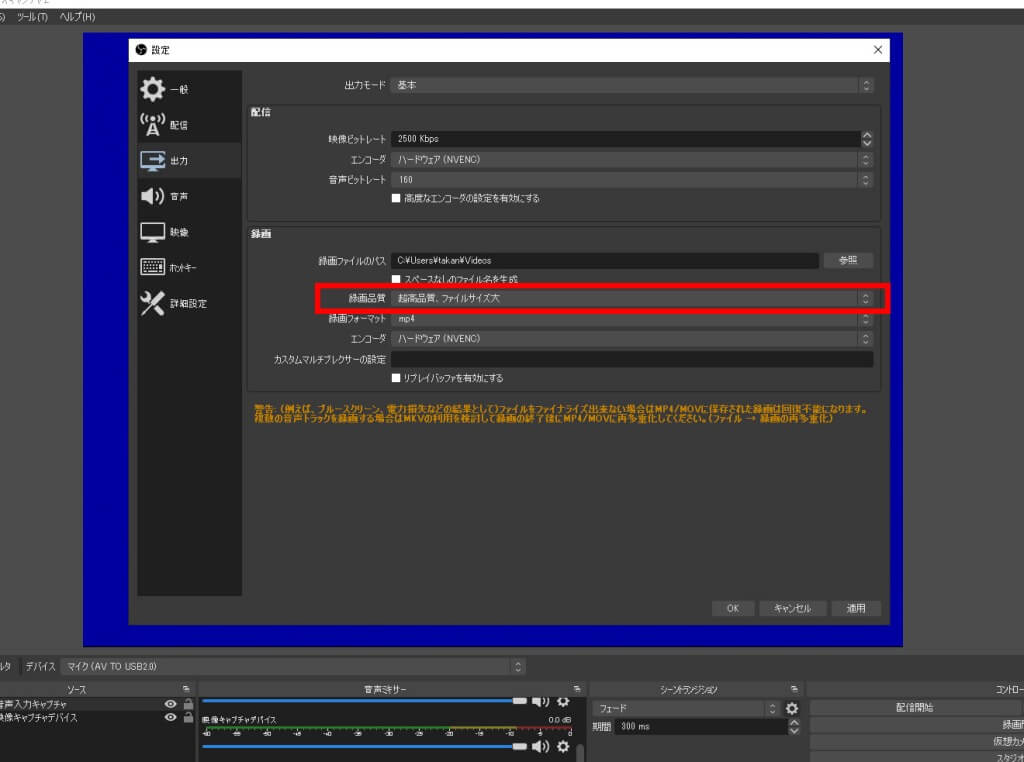
Creekvitの場合はOBSでの取り込み完了後、Adobe Media Encoderを使ってファイルサイズを減らしたりしています(使い慣れているため)
無料のところですと「VLC」などをインストールして使うのもおすすめです。
変換機能を使って品質をあまり落とさずにファイルサイズを減らすことが可能です。
VLCの詳しい使い方についてはご自身で調べてみてください。
では実際にビデオテープを再生してOBSでPCに取り込んでみましょう。
ここでひとつ問題があるのですが、ビデオテープというメディアの構造上、2時間のテープなら取り込みもそのまま2時間かかります。
6時間のテープなら当然6時間かかります。
そんな時間を待っていては勿体無いので、Creekvitでは別の作業をしながらテープの取り込みをしています。
このように別室のPCで一日中ひたすらテープの取り込み作業をして、退勤の際にもセットして帰ります。

その時に重要となるのが「テープの残り時間」に合わせたOBSの録画タイマーです。
これを設定しないと、翌朝出勤したらテープはとっくに止まっているけど、OBSで録画はずっと続いていることになります。
後半はなにも映らない画面が延々と続き、ファイルサイズもとてつもなく大きなものになってしまいます。
このような悲惨なことにならないために、OBSには録画タイマーという便利な機能がありますので、これをぜひ活用しましょう。
録画タイマーは画面一番上の「ツール」から「出力タイマー」を選択します。
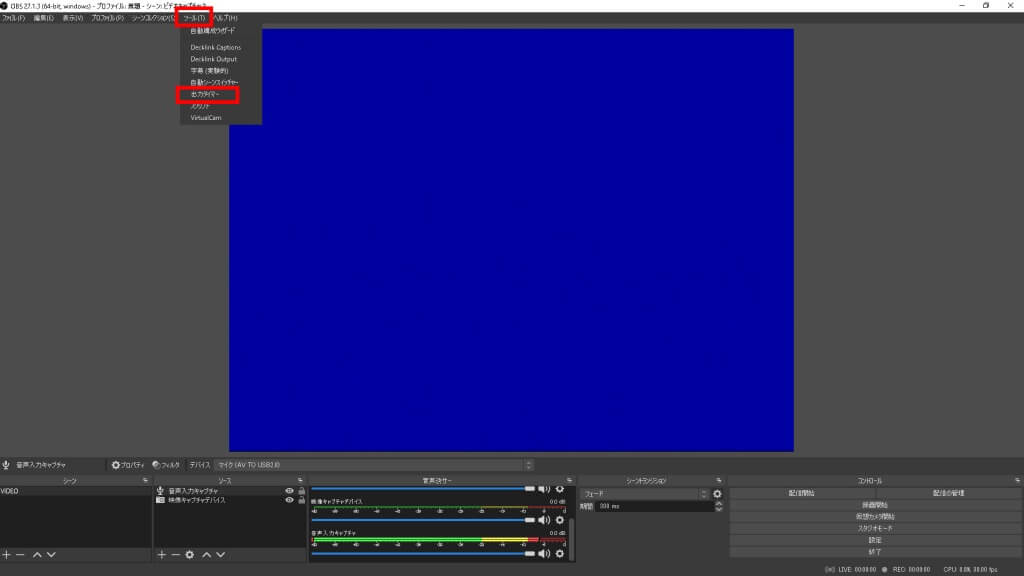
ここで画面の真ん中あたりにある「録画停止の時間設定」で細かくタイマーを設定できます。
なお、この画面で「開始」をクリックすればすぐに録画が開始されます。
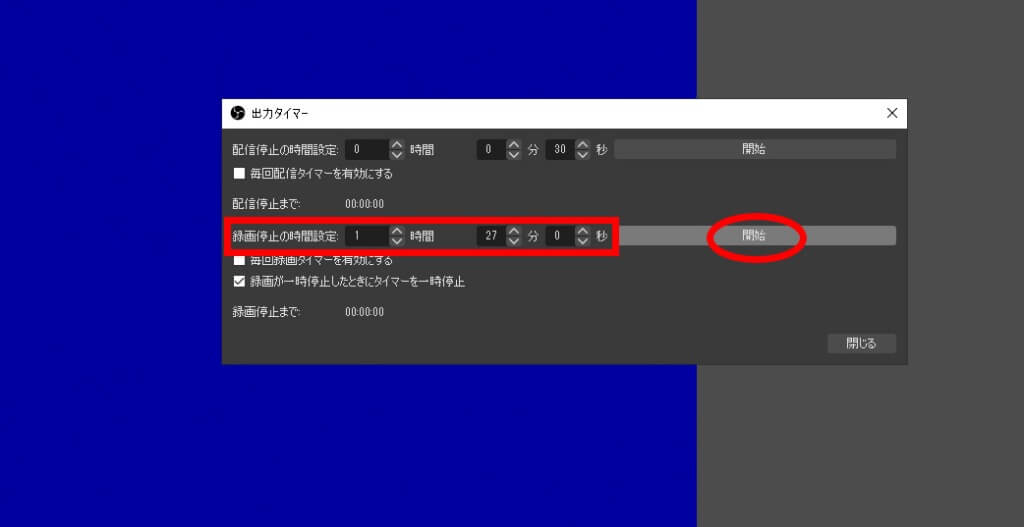
ではビデオテープの残り時間を正確に測る方法です。
ビデオデッキにテープを入れただけでは正確な残り時間がわかりません。
もしかしたらお持ちのデッキによっては他の方法があるかもしれませんが、ここではCreekvitで使用している一般的な家庭用ビデオデッキを前提としてお話します。
まずビデオテープをデッキに挿入します。

そして頭まで巻き戻します。
ツメを折っていたり(懐かしいですね)するとテープを入れてすぐに再生が始まってしまうので、一旦停止を押してから巻き戻しましょう。

巻き戻しが完了したら一度テープを取り出します(勝手に出てくる場合もあります)
再度テープを入れるとデッキのカウンターがゼロになっていることが確認できるかと思います。
確認できたら次にテープの最後まで早送りをします。
最後まで早送りが完了すると、デッキのカウンターに時間が表示されますので、これが正確なテープの残り時間になります。

この残り時間に数秒を足した数字を、さきほど紹介したOBSのタイマーに入力します。
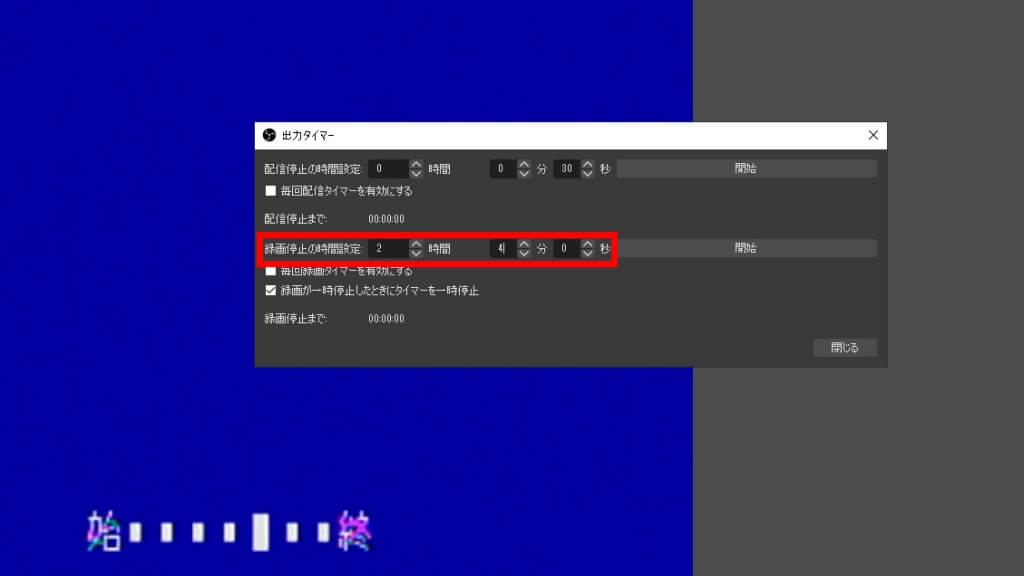
入力が完了したら再びテープを頭まで巻き戻します。
巻き戻しが終わったらOBSの出力タイマーの「開始」をクリックしてビデオデッキの「再生」を押します。
これであとはビデオテープの再生終了まで気長に待ちましょう。
いかがでしたでしょうか。
ビデオテープの寿命は約30年と言われています。
ですが直射日光や高温多湿などの影響でさらに短くなる可能性もあります。
大切な思い出の詰まったビデオテープは早めにデータ化して救出してあげましょう。
データ化すれば半永久的に保管できますし、なにより場所を取りません。
家族や仲間たちとシェアする楽しみ方もできるでしょう。
今回紹介したやり方でしたら、少々の投資で自分でデータ化することができます。
テープの取り込みは時間がかかりますが、一度始めてしまえば基本は放置してOKです。
自分でやるのが面倒な方はぜひCreekvitにご相談ください…と言いたいところですが、現時点では特に事業化は考えておりません。笑
安価な代行業者さんなどもいらっしゃいますので、ご自身のライフスタイルに合わせてご検討ください。
今回は「自分でビデオテープをデジタル化する方法」をご紹介しました。
OBS関連の記事は今後も増やしていけたらと考えています。