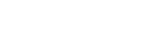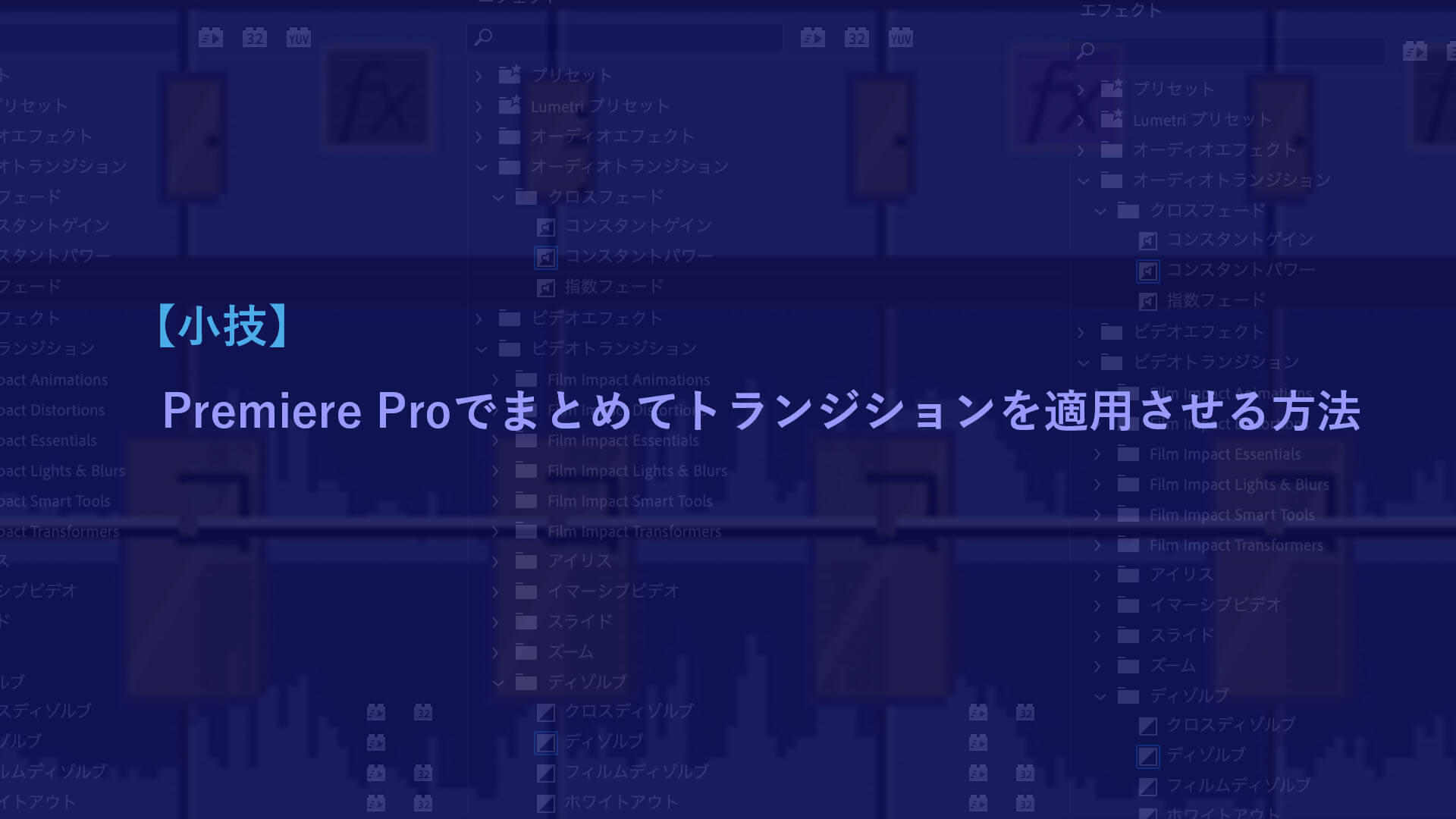ストリーミング全盛の現代ですが、映像業界では未だ「DVD納品」の一定需要があります。
一例として、会社の設立〇〇周年記念といったタイミングで動画を作成し、DVD(またはBlu-ray)にして社員や取引先に配布することもあります。
もちろんYouTubeなどにアップしておいて、いつでもスマホやタブレットでアクセスできるほうが便利ですが、DVDやBlu-rayといった「形」で残しておくことも記念になりますし、視聴される年齢層によってはそのほうが都合が良いということも考えられます。
そのためCreekvitでは最終納品にDVDを作成する機会も多々あります。
方法としては、Adobe Media EncoderでDVD形式の動画ファイルを書き出し、Adobe Encoreなどのオーサリングソフトウェアに渡してDVDにしています。
通常の「mp4納品」ですと、動画が出来上がってから適切な書き出し設定を行えばそれで完了します。
そのためトラブルは少ないのです。
ですが「DVD納品」にすることでフローが増え、そのぶんトラブルも起きやすくなります。
今回は以前から良く起きていた症状のAdobe Media EncoderからMPEG2-DVDに書き出す際のガタつきの対処方法を紹介します。
前提条件として
・Adobe Premiere Proで編集
・Adobe Media Encoderで書き出し
・Adobe EncoreでDVDを作成
※DVDのオーサリングソフトは別のものでも構いません
よく起こるガタつきですが、正直なところ原因ははっきりしません。
Creekvitで制作を行なっていてガタつきが起こる時の特徴としては
・4Kサイズのフッテージ
・写真などサイズがまちまちの素材がシーケンスに並んでいる
・エフェクトの「トランスフォーム」でズームインやアウトを使用した時
など、だいたい原因っぽいものはわかってきています。
おそらく4Kなどの大型サイズのシーケンスを720PのDVDサイズにリサイズする際にもなにか不具合が発生していると考えられます。
上記の条件で「MPEG2-DVD」で書き出すと高確率で映像がガタガタになります。
こういった時の対処方法は2通りありまして、非常に簡単です。
①DVDサイズのmp4データで書き出す
「MPEG2-DVD」形式は諦めて、通常のmp4形式にしてサイズをDVDに合わせて書き出しを行います。
Premiere Proでの編集が終わったらプロジェクトをMedia Encoderへ送ります。
通常ですとプリセットは「ソースの一致」などが自動選択されているかと思います。
.png)
今回テスト用に使っている動画のサイズは「1920×1080」のフルHDになります。
このままDVDのオーサリングソフトなどに読み込ませることもできますが、フルHDのままだとDVDに仕上げた時に画面横に余白が生まれてしまいます。
基本ビデオ設定のところで幅と高さを変更しましょう。
-1.png)
幅 : 720
高さ : 480
上記の数値に変更します。
このままだと上下に余白が生まれてしまうと思いますので、縦横比を「D1/DV NTSC ワイドスクリーン 16:9」に変更します。
-1.png)
すると今度は左右に若干の余白ができます。
ソースのスケーリングを「出力サイズ全体にスケール」に変更するとぴったり画面全体に映像が収まってくれるかと思います。
-1.png)
あとは基本ビデオ設定のところで下記にチェックを入れておきます
・最大深度でレンダリング
・最高レンダリング品質を使用
・プレビューを使用
-1.png)
以上で書き出し設定は完了です。
書き出しが終わったらオーサリングソフトでDVDの作成に進みましょう。
多くのオーサリングソフトでは①のやり方で問題無いと思います。
ですが、動画と音声は一体となっているため、Adobe EncoreではDVDにした時に動画と音声がズレる場合もあります。
その場合はやはりMPEG2-DVDで動画を書き出す必要があります。
②mp4で書き出した動画を再度Premiere Proのタイムラインに載せてMPEG2-DVDとして書き出す
このやり方は動画を2回書き出すという方法になります。
非常に簡単ですが、個人的に2回書き出すという行為は最終手段だと思っています。
ですが今回はDVDを作成するという目的ですので、正直劣化はほとんど人間の目ではわからないと思います。
4Kなどで撮影した素材を扱うなら尚更です。
【手順】
1.Premiere Proから動画をmp4の最適な設定で書き出す
2.書き出した動画をPremiere Proで読み込み、シーケンスを作成
3.MPEG2-DVDで書き出す
4.Adobe EncoreでDVDを作成
以上です。
このやり方であれば一度mp4に書き出した時点でガタつきも抑えられていますので、再度MPEG2-DVDに書き出す時にも問題はありません。
劣化の具合は念のためご自身の目で確かめておきましょう。
いかがでしたでしょうか。
Premiere ProからMPEG2-DVD形式で書き出す際のガタつきを解消することはできていませんが、別の方法でDVDにするというテクニックのご紹介でした。
DVDですと、4Kで撮影した高精細な映像もすべて720×480というサイズに落ちてしまうため、制作者としては複雑な気持ちではあります(Blu-rayという選択もあります)
ですが、まだまだDVD納品の需要がある限り、最適な仕事の進め方を探して行きたいと考えています。